به گزارش ایمنا، در ویندوز قابلیتی تحت عنوان System Restore ارائه شده که به واسطه آن میتوانید در زمانهایی که سیستم دچار مشکل شده، کامپیوتر خود را به روزها، هفته یا حتی ماههای قبل بازگردانی کنید. این قابلیت زمانی برای شما کارایی دارد که:
- زمانی که به دلیل اعمال تغییرات، خرابی ویندوز، ویروسی شدن و… تمایل داشته باشید ویندوز به حالت قبل برگردد.
- زمانی که فایل یا اطلاعات مهمی را حذف کرده باشید.
- زمانی که برنامههایی حذف یا نصب کرده و پشیمان شدهاید.
نحوه عملکرد این ابزار اینگونه است که ویندوز هر چند وقت یکبار یک Restore Point ایجاد میکند. ریستور پوینت شبیه یک عکس فوری از فایلهای سیستمی ویندوز، فایلهای بهخصوصی از برنامهها، تنظیمات رجیستری و درایورهای سختافزار است.
اگر مشکلی ایجاد شد میتوانید سیستم ریستور را اجرا کرده و به یک ریستور پوینت اخیر بازگردید. ویندوز بهصورت خودکار تنظیمات سیستمی، فایلهای مهم و درایورها را به حالت انتخاب شده بازمیگرداند. این قابلیت میتواند برای حل مشکلات خاصی بسیار مفید باشد. بهطور مثال اگر یک درایور نصب کرده باشید که سیستم شما را ناپایدار کرده است شاید بهترین راه حذف آن درایور باشد اما گاهی درایورها کامل حذف نشده و یا هنگام حذف به فایلهای سیستمی آسیب میرسانند. به این ترتیب میتوانید با سیستم ریستور یک Restore Point پیش از نصب درایور را انتخاب و بازیابی کنید.
سیستم ریستور همچنین میتواند خسارات ناشی از رفتار نامناسب اپلیکیشنها و یا آپدیتهای ویندوز را برطرف کند. گاهی اپلیکیشنها و آپدیتها سایر اپها یا حتی اجزای سیستمی را طوری تحت تأثیر قرار میدهند که با Uninstall آنها مشکل رفع نمیشود و معمولاً بهترین راه پیش از نصب دوباره ویندوز استفاده از آخرین سلاح یا همان System Restore است که بارها شما را نجات خواهد داد.
تأثیر System Restore بر فایلهای شخصی
سیستم ریستور متفاوت از بکاپ گرفتن عادی است. این ابزار در لایههای زیرین سیستم فعالیت میکند بهجای اینکه کل فایلهای هارد دیسک شما را تحت تأثیر قرار دهد. به این ترتیب در ریستور پوینتهای فایلهای قدیمی مربوط به آن تاریخ وجود نخواهند داشت و همچنین با ریستور کردن هیچ فایل شخصی حذف، ایجاد و یا جایگزین نخواهد شد. به این ترتیب در هنگام ریستور کردن نباید نگران حذف شدن فایلهای کنونی خود باشید و همچنین اگر فایلی را به اشتباه حذف کردید امکان بازگشت آن توسط سیستم ریستور وجود ندارد.
تأثیر System Restore بر اپلیکیشنها و نرمافزارها
وقتی سیستم را به یک تاریخ خاص بازمیگردانید تمامی برنامهها و بازیهایی که پس از آن تاریخ نصب شدهاند حذف خواهد شد. اپلیکیشنهایی که در زمان ایجاد ریستور پوینت نصب بودند سرجای خود باقی خواهند ماند و اپلیکیشنهایی که پس از ریستور پوینت حذف کردهاید بازمیگردند. اما توجه داشته باشید از آنجایی که سیستم ریستور تنها نوع خاصی از فایلها را بازگردانی میکند معمولاً اپهایی که با سیستم ریستور بازمیگردند بهدرستی عمل نخواهند کرد.
فعال سازی سیستم ریستور
روش اول:
برای انجام این کار، ابتدا وارد Control Panel شده و از بخش System and Security، گزینه System را انتخاب کنید. حال در قسمت سمت چپی روی System Protection کلیک کنید.
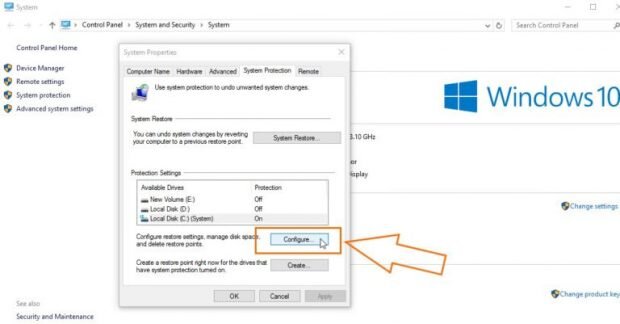
پنجرهای باز میشود که در آن به صورت خودکار زبانهای با همین نام انتخاب شده است. در قسمت پایینی باید نسبت به فعال بودن Protection برای درایو اصلی (که در این تصاویر درایو ویندوز C است) اطمینان حاصل کنید.
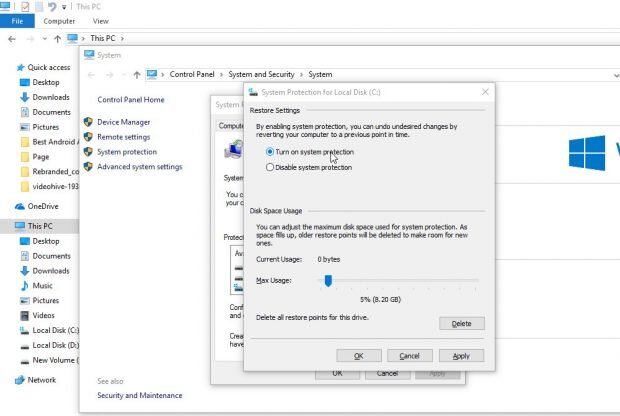
اگر این گزینه برای درایو اصلی که در آن ویندوز نصب شده غیرفعال است، با انتخاب Configure میتوان آن را تغییر داد.
روش دوم:
یکی دیگر از راهها برای وارد شدن به تنظیمات مربوط به System Restore، از طریق پنجره کامپیوتر (This PC) و انتخاب گزینه Properties از منوی بالایی است. این گزینه در زبانه Computer قرار میگیرد. به علاوه، میتوان با جستجوی عبارت This PC در نوار جستجوی نوار استارت، روی آن راست کلیک کرده و سپس گزینه Properties را انتخاب کرد.
در قسمت پایینی باید نسبت به فعال بودن Protection برای درایو اصلی (که در این تصاویر درایو C است) اطمینان حاصل کنید.
ساخت تاریخ بازیابی
بعد از فعال کردن System Protection، حال کافیست گزینه ساختن (Create) را انتخاب کرده و آن را با نام دلخواه ذخیره کنید.
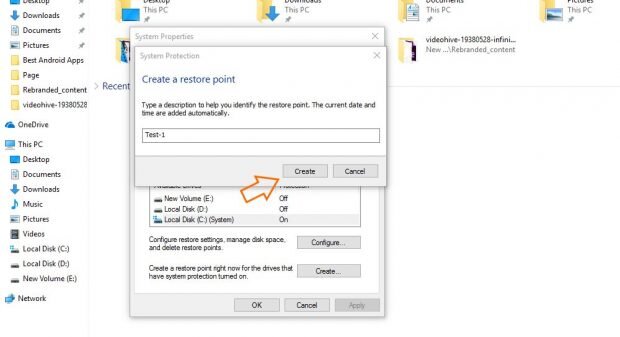
بازگشت به تنظیمات قبل در ویندوز
روش اول با ویندوز:
برای استفاده از System Restore از طریق ویندوز، باز هم باید از پنجره System Protection استفاده کنید. در این بخش یک گزینه دیگر با عنوان System Restore نیز دیده میشود که با انتخاب آن میتوان سیستم را به حالتهای قبلی بازگرداند.
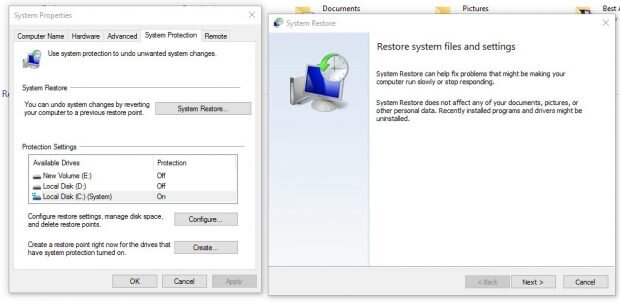
با انتخاب Next، به پنجره بعدی هدایت خواهید شد تا یکی از نقاط بازیابی ذخیره شده را انتخاب کنید. به علاوه، لیستی از نرم افزارهایی که بعد از انجام این کار حذف میشوند نیز در این بخش نمایش داده میشود. در نهایت با انتخاب گزینه Finish، سیستم شما به حالت مورد نظر باز میگردد.
روش دوم: استارت آپ
بهمحض اینکه لوگوی ویندوز روی صفحه ظاهر شد دکمهی پاور را فشار دهید تا از بوت شدن کامل سیستم جلوگیری شود.
روی گزینهی Advanced Options کلیک کنید.
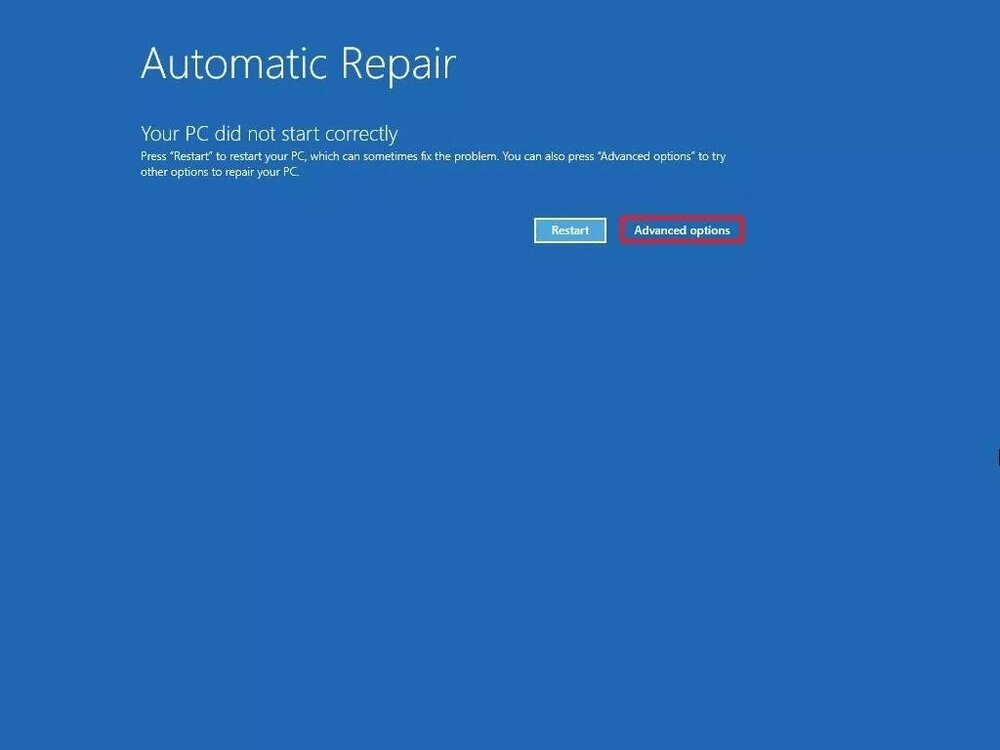
روی گزینهی Troubleshoot کلیک کنید.
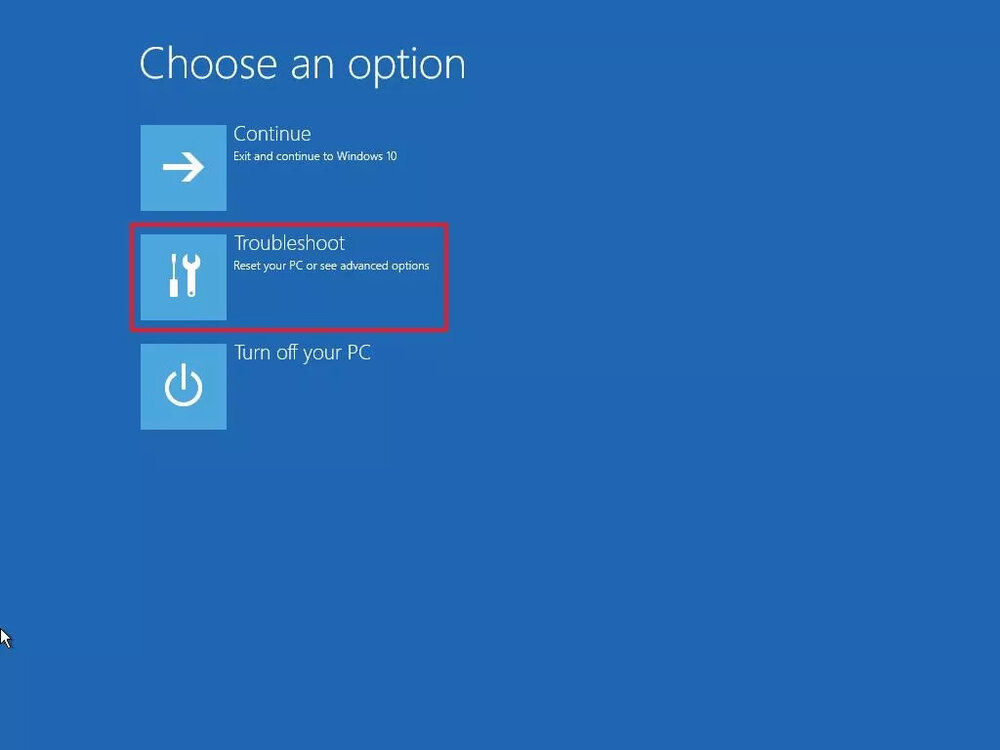
روی گزینهی Advanced Options کلیک کنید.
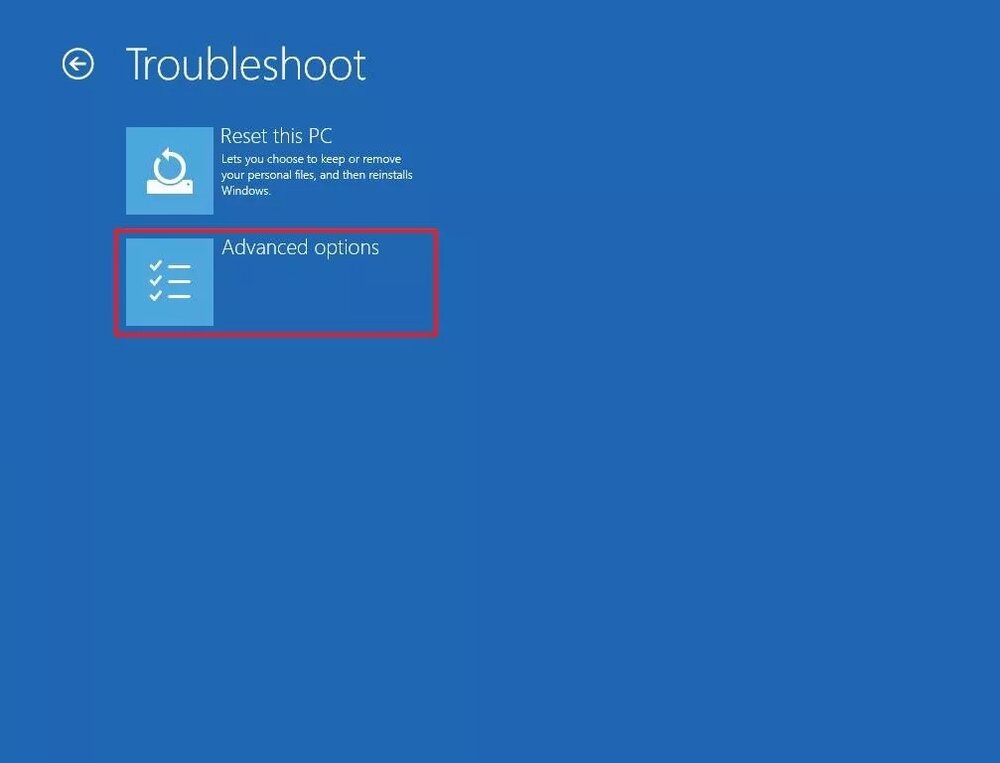
روی گزینهی System Restore کلیک کنید.
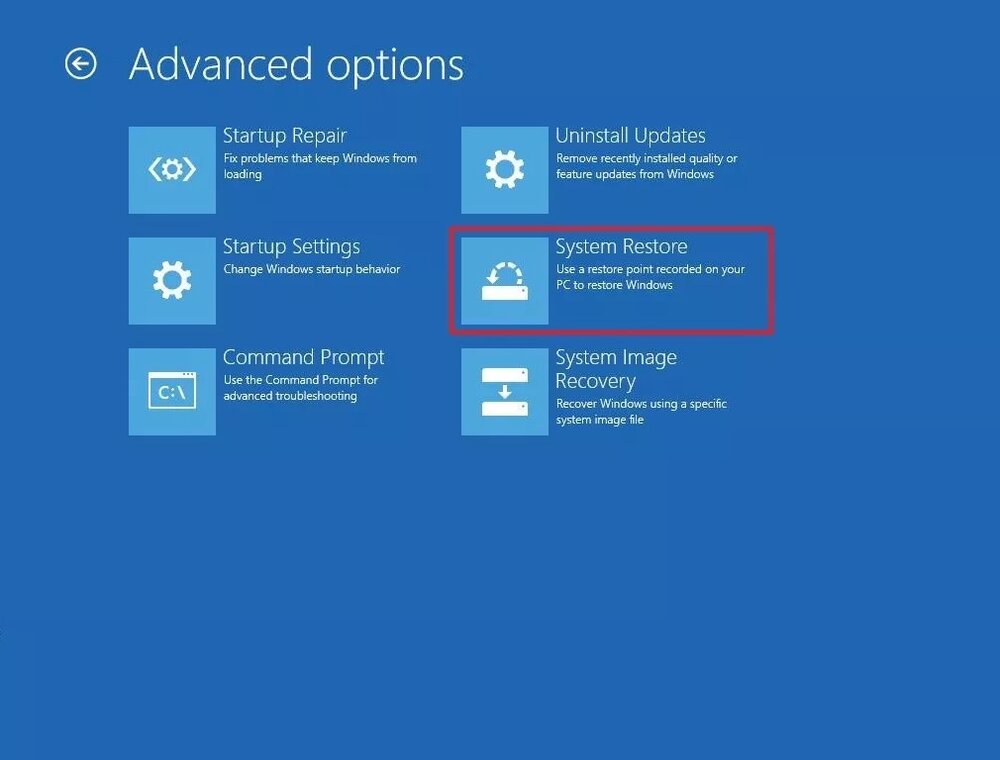
روی گزینهی Next کلیک کنید.
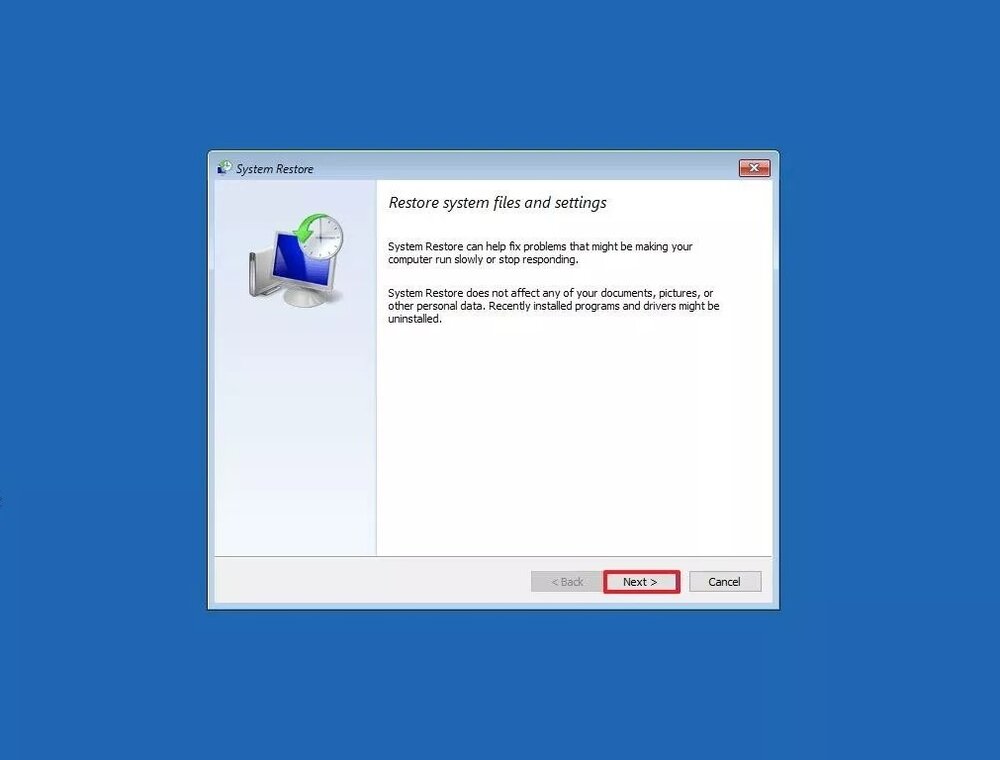
روی گزینهی Scan for affected programs کلیک کنید تا ابزار بتواند اپلیکیشنهایی را شناسایی کند که با نصب ریستور پوینت به آنها دسترسی نخواهید داشت. درواقع امکان دسترسی به هر اپلیکیشنی که بعد از تهیهکردن ریستور پوینت روی سیستم نصب کرده باشید، غیرممکن میشود.
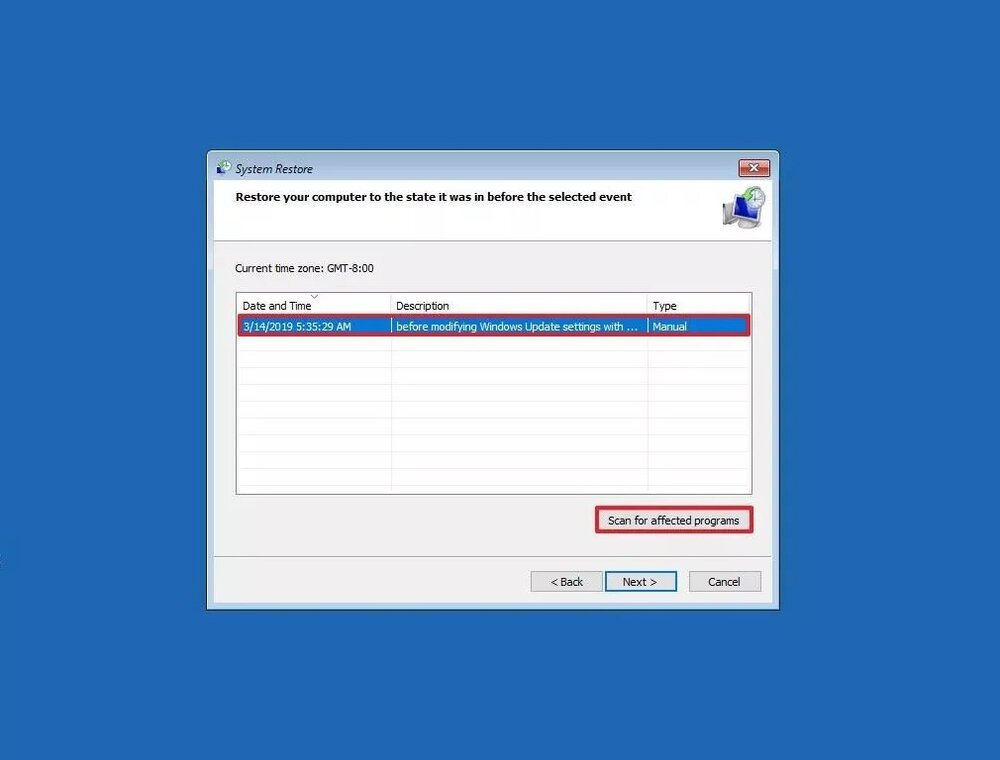
روی گزینهی Next کلیک کنید.
روی گزینهی Finish کلیک کنید.
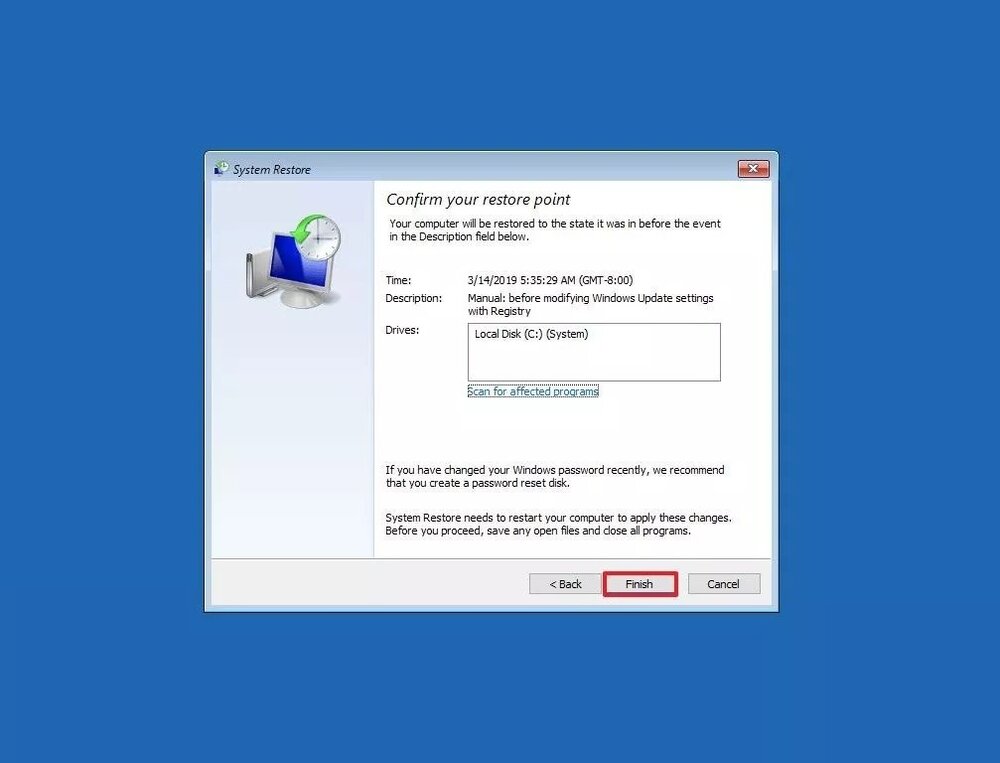
پس از اتمام مراحل بالا، تغییراتی که باعث برو مشکل در سیستم شدهاند غیرفعال میشوند و سیستم بهحالت پیشین بازمیگردد. قابلیت سیستم ریستور از مدتها پیش در سیستمهای عامل سری ویندوز قرار گرفته است. بدین ترتیب حتی اگر کاربر نسخههای قدیمیتر مثل ویندوز ۸/۱ و ویندوز ۷ هستید، میتوانید به همین آموزش استفاده کنید.






































نظر شما