به گزارش ایمنا بازیابی اطلاعات هارد به فرایندی گفته میشود که طی آن اطلاعات هارد دیسکهای خراب، اطلاعات از دست رفته، بازیابی و ریکاوری میشود.
انواع هارد دیسک Hard Disk , دیسک سخت یا هارد دیسک درایو در رایانه، حافظهی بلند مدتی برای ذخیره اطلاعات است. یعنی وقتی اطلاعاتی را بر روی اینگونه حافظههای جانبی بنویسید (ذخیره کنید) در صورتی که نقص فنی برای آنها پیش نیاید میتواند همیشه بر روی آن باقی بماند و در زمان دلخواه از آن استفاده کرد.
تست کارکرد هارد قبل از بازیابی اطلاعات
اگر احساس میکنید که هارد دیسک شما کار نمیکند، قبل از آنکه بدانید نحوه بازیابی اطلاعات هارد اکسترنال چگونه میتواند باشد، آن را روی یک سیستم دیگر امتحان کنید. امکان دارد مشکل از کامپیوتر و یا کابل شما باشد. بنابراین سعی کنید هارد خود را به یک کامپیوتر دیگر وصل کنید و کابل اتصال که معمولاً USB است را عوض کنید. اگر به کامپیوتر دیگر دسترسی ندارید میتوانید هارد دیسک خود را به پورت اتصال دیگری وصل کنید.
علت خراب شدن هارد دیسک اکسترنال
عوامل زیادی میتواند باعث خراب شدن هارد شما باشد و یا اطلاعات حذف شوند:
- تغییر نوسان شدید برق
- آلوده شدن به ویروس
- به وجود آمدن بد سکتور در هارد
- خطای سیستم فایل
- آسیبهای فیزیکی مثل ضربه
- فرمت شدن هارد
چگونه اطلاعات درایو فرمت شده را بازگردانیم؟
بازیابی اطلاعات درایو فرمت شده بستگی به نوع فرمت کردن دارد که از چه نوع فرمتی استفاده شده است که فول فرمت (Full Format) یا کویئک فرمت (Quick Format) است.
Full Format: در این نوع از فرمت، شانس کمتری برای بازگردانی اطلاعات درایو فرمت شده وجود دارد. در این حالت به یک مرکز ریکاوری هارد رجوع کنید.
Quick Format: در این نوع از قالب بندی، شانس بازیابی درایو فرمت شده بسیار بیشتر از قبل است، چرا که در این نوع فرمت، فایلهای درایو از بین نرفته و قادر به بازیابی اطلاعات هستید و میتوان از برنامههای قدرتمند ریکاوری برای بازگرداندن اطلاعاتتان کمک بگیرید و بدون نیاز به تخصص و دانش زیاد در این امر اطلاعات از دست رفته درایو خود را دوباره بازیابی کنید.
قبل از هر کاری و به محض اینکه متوجه شدید اطلاعات شما حذف شده یا هارد فرمت شده، به هیچ عنوان فایل جدید روی آن ذخیره نکنید و هیچ نرمافزاری روی آن نصب نکنید حتی نرمافزاری که برای ریکاوری استفاده میشود. فایل جدید آثار به جا مانده از فایلهای دیلیت شده را به کلی از بین میبرد.

معرفی نرم افزار EaseUS Data Recovery Wizard
یکی از نرمافزارهای مفید برای ریکاوری کرده ساده، EaseUS Data Recovery Wizard است که نسبت به حجم و رابط کاربری دوستانه کارایی خویی را ارائه داده است.
ابتدا به وبسایت رسمی EaseUS مراجعه کنید و نسخهی رایگان نرمافزار EaseUS Data Recovery Wizard را دانلود کنید. توجه کنید که نسخهی مک اواس نیز شبیه به نسخهی ویندوز عمل میکند.
در نسخهی رایگان میتوان حداکثر ۵۰۰ مگابایت داده ریکاوری کرد که در صورت بهاشتراکگذاری به ۲ گیگابایت افزایش پیدا میکند. برای حذف کردن این محدودیت میبایست نسخهی غیر رایگان را نصب نمائید.
پس از نصب نرم افزار لیستی از درایوهای هارددیسک و SSD کامپیوتر شما در بخش Hard Disk Drives و همینطور لیست فلش درایوهای USB و هارد اکسترنال و کارتهای حافظه که به کمک کارتخوان به سیستم متصل شده، نمایان در بخش External Devices نمایش داده میشود.
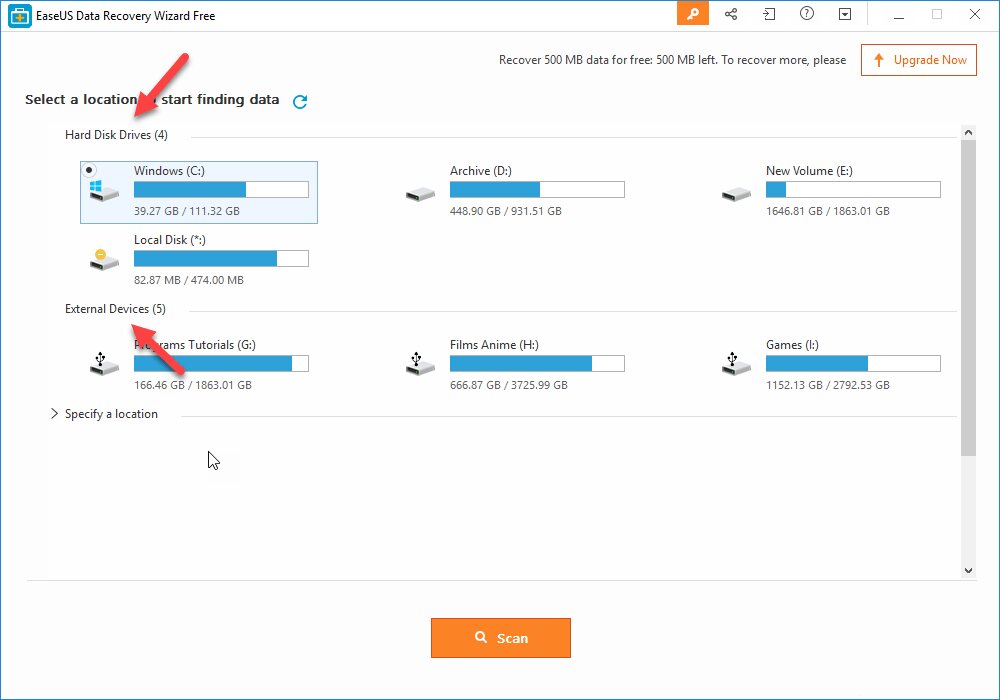
برای ریکاوری کردن، روی پارتیشن موردنظر خود کلیک کنید و سپس روی دکمهی Scan کلیک کنید. فرآیند اسکن کردن بسته به حجم پارتیشنی که انتخاب کردهاید ممکن است بسیار سریع یا بسیار طولانی باشد. به علاوه دو نوع اسکن در EaseUS Data Recovery Wizard صورت میگیرد:
- Quick Scan یا اسکن سریع برای یافتن فایلهایی که دیلیت شدهاند.
- Deep Scan یا اسکن عمیق برای پیدا کردن فایلهایی که فرمت شدهاند.
این دو مرحله به ترتیب انجام میشود و مرحلهی اسکن عمیق است که زمان زیادی لازم دارد. در کنار نوار پیشروی اسکن، نتیجهی اسکن سریع و عمیق ذکر میشود. به علاوه در ستون کنار و در بخش Quick Scan result لیست فولدرهایی که با اسکن سریع کشف شده و تعداد فایلهای موجود در هر فولدر، ذکر میشود.
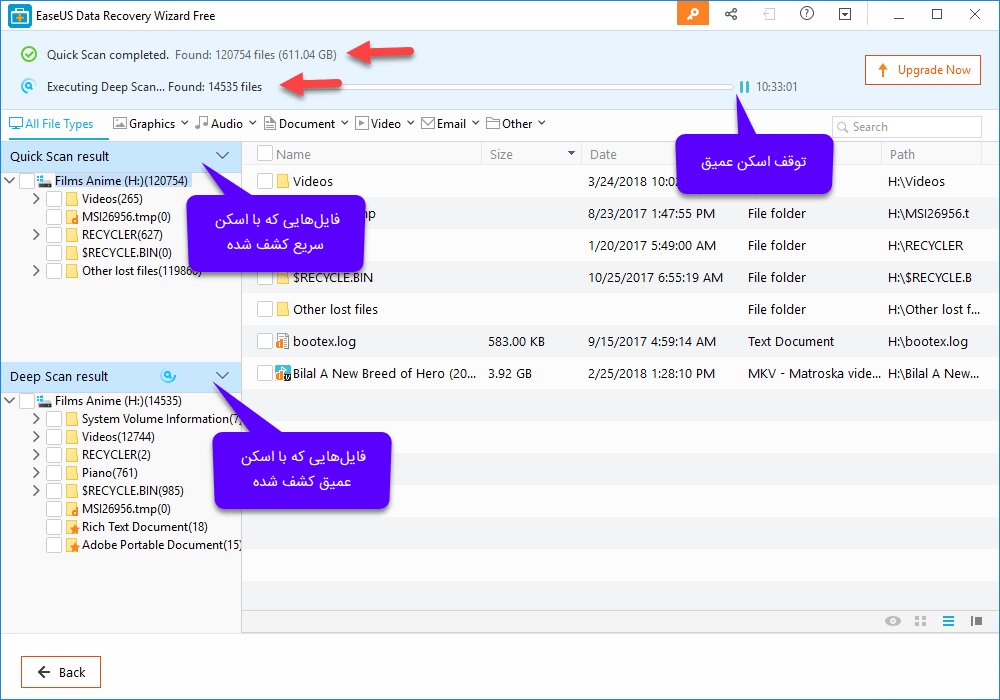
انتخاب فایلهای حذف شده و ذخیره کردن در محل جدید
از نمودار درختی فولدرها در ستون کناری میتوان برای انتخاب کردن برخی فولدرهایی که باید کاملاً ریکاوری شوند استفاده کرد. در صورت نیاز میتوان برخی فایلها از یک فولدر را برای بازیابی تیک زد و نه تمام فایلهای یک فولدر را. به علاوه در گوشهی پایین و راست صفحه میتوانید شیوهی نمایش فایلها را به صورتهای مختلف مثل تصاویر بندانگشتی تغییر دهید.
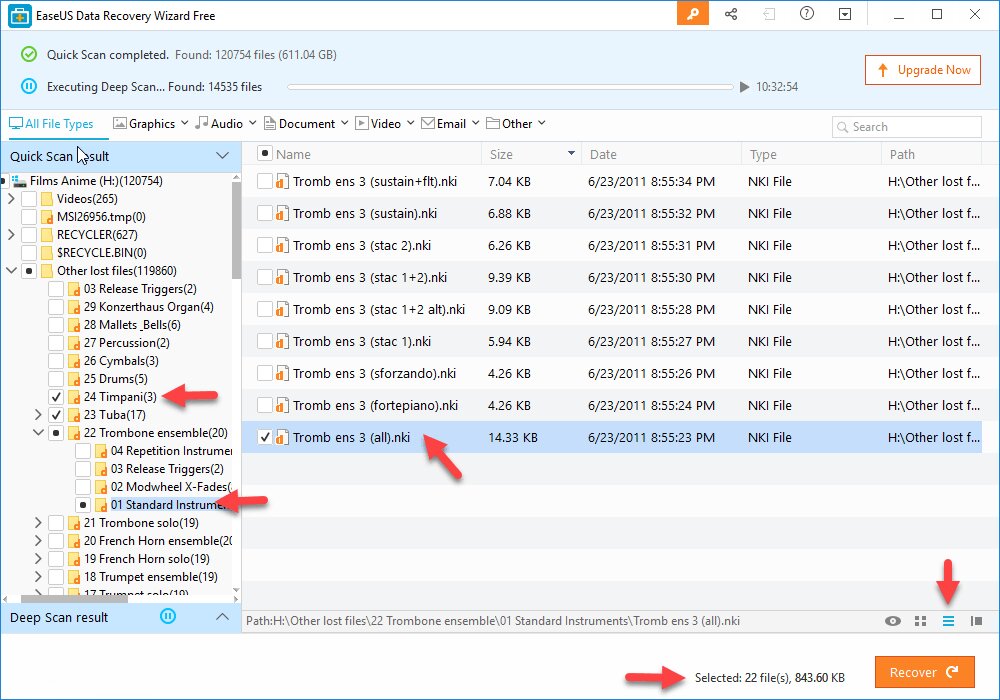
اگر روی آیکون چشم یا Preview کلیک کنید، اطلاعات فولدر یا فایل انتخابشده به صورت متن یا عکس نمایش داده میشود.
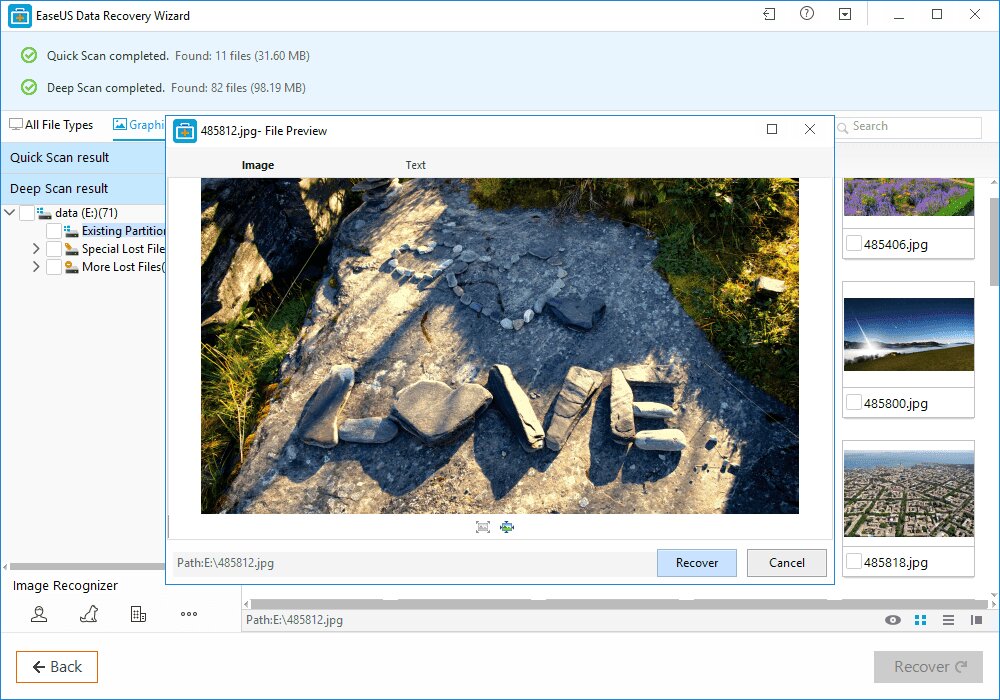
پس از انتخاب کردن فایلهای موردنظر برای ریکاوری، روی دکمهی Recover کلیک کنید. آدرس ذخیره کردن فایلها و فولدرها را مشخص کنید و دقت کنید که روی همان پارتیشن فایلی ذخیره نکنید چرا که ممکن است مجدداً نیاز به اسکن و ریکاوری وجود داشته باشد. در نهایت پنجرهی تکمیل شدن ریکاوری نمایش داده میشود. در این پنجره آدرس فولدر ذخیره کردن فایلهای بازیابیشده به صورت لینک وجود دارد و با کلیک کردن روی آن، به سرعت باز میشود.
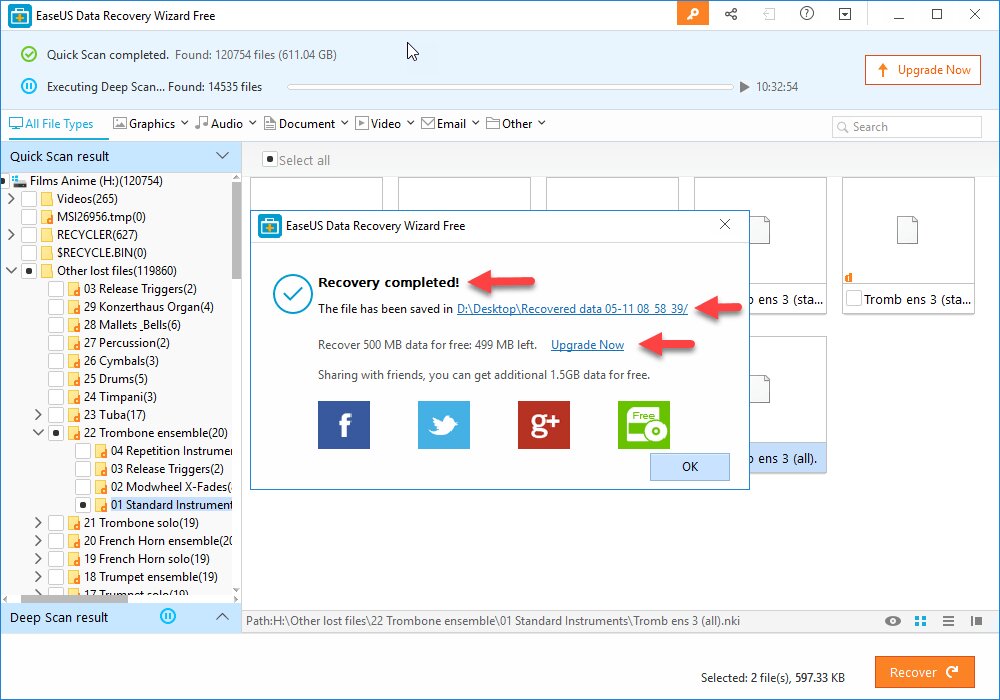
تفاوت Quick Scan و Deep Scan در EaseUS Data Recovery Wizard
فایلهایی که با فشار دادن کلید Delete یا انتخاب این گزینه از منوی راستکلیک حذف شده، در سطل زباله قرار میگیرد و به راحتی Restore میشود اما اگر از کلید میانبر Shift + Delete استفاده کرده باشید، فایلها در سطل زباله وجود ندارد اما همچنان روی دیسک موجود است. بنابراین با Quick Scan میتوان آثار چنین فایلهایی را به سرعت پیدا کرد و ریکاوری انجام داد. اگر پارتیشن موردبحث بخشی از HDD یا هارددیسک باشد، طبعاً حین ذخیره کردن فایل جدید، ابتدا خانههایی از حافظه که خالی هستند، پر میشود و شاید در مکانی که فایلهای قبلی ذخیره شده بود، دادهی جدیدی نوشته نشود اما اگر فضای خالی کم باشد ممکن است بخشی از فایلهای حذف شده و یا تمام آن از بین برود.
اگر پارتیشنی از هارددیسک و SSD و یا کارت حافظه و هارد اکسترنال را تصادفاً Format کرده باشید هم تا زمانی که دادهی جدیدی روی پارتیشن ذخیره نکنید، احتمال موفق بودن بازیابی داده وجود دارد. برای ریکاوری کردن چنین درایوی از Deep Scan استفاده میشود.
سولوشنهای پیشگیری از فقدان اطلاعات
برای اینکه اطلاعات و دادههای شما روی سرور از دست نرود، کارهای زیر را انجام دهید:
- از دادهها و اطلاعات خود بکاپ تهیه کنید. بکاپ گیری میتواند به شما برای حفظ دادهها و اطلاعات بسیار کمک کند.
- مراقب سیستم عامل و کارکرد صحیح آن باشید و ترجیح این است که از سیستم عامل نسخه اصلی استفاده کنید.
- از آنتیویروس قوی و آپدیت شده استفاده کنید.









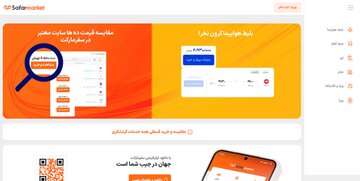
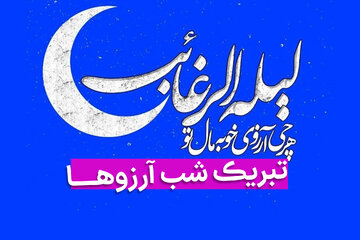
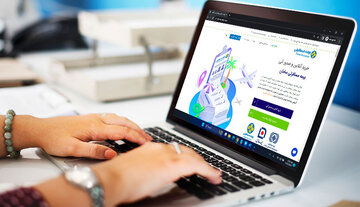




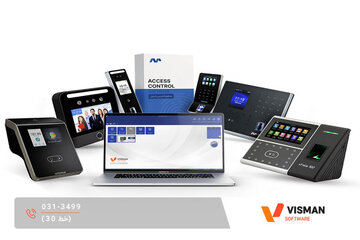



















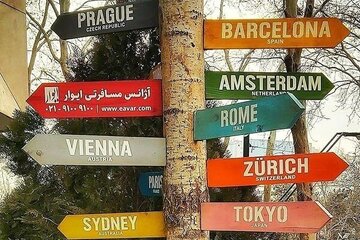
نظر شما