به گزارش خبرنگار ایمنا، یکی از مسائلی که برای کاربران فضای مجازی مطرح است، ویرایش، تغییر رنگ، سایز و شکل متن مورد علاقشان است؛ این کار در فتوشاپ بسیار ساده بوده و افراد میتوانند با استفاده از روشهایی ساده متن خود را ایجاد و ویژگیهای آن را تغییر دهند. در این مطلب قصد داریم با ارائه روشها و معرفی برخی قسمتهای نرمافزار فتوشاپ ویرایش ساده متون را آموزش دهیم:
مرحله اول: در ابتدا با استفاده از ابزار "type tool" متن دلخواه خود را در فتوشاپ ایجاد کنید.
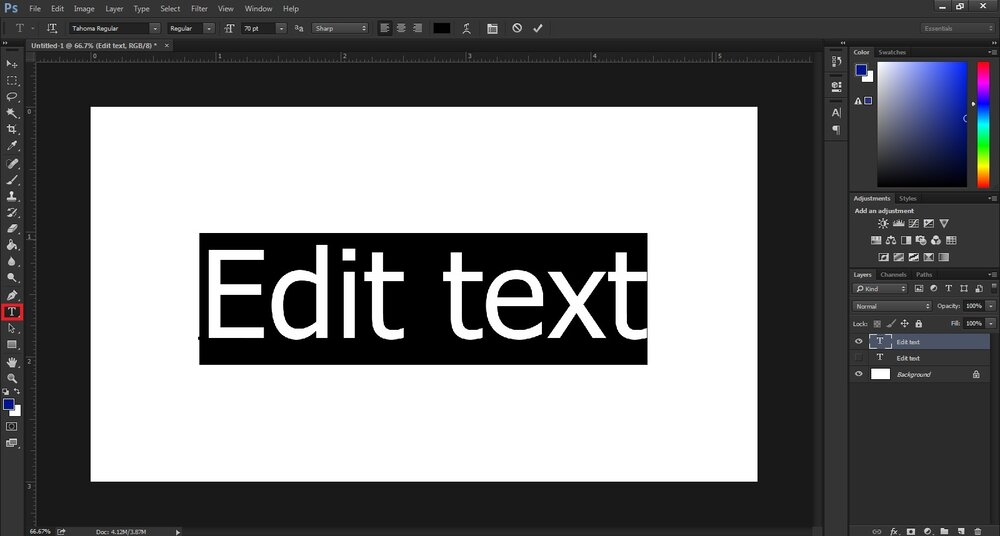
مرحله دوم: بعد از ایجاد متن بر روی گزینه مشخص شده در عکس زیر که در نوار بخش بالایی فتوشاپ قرار دارد کلیک کرده تا به منوی ادیت متن وارد شوید.
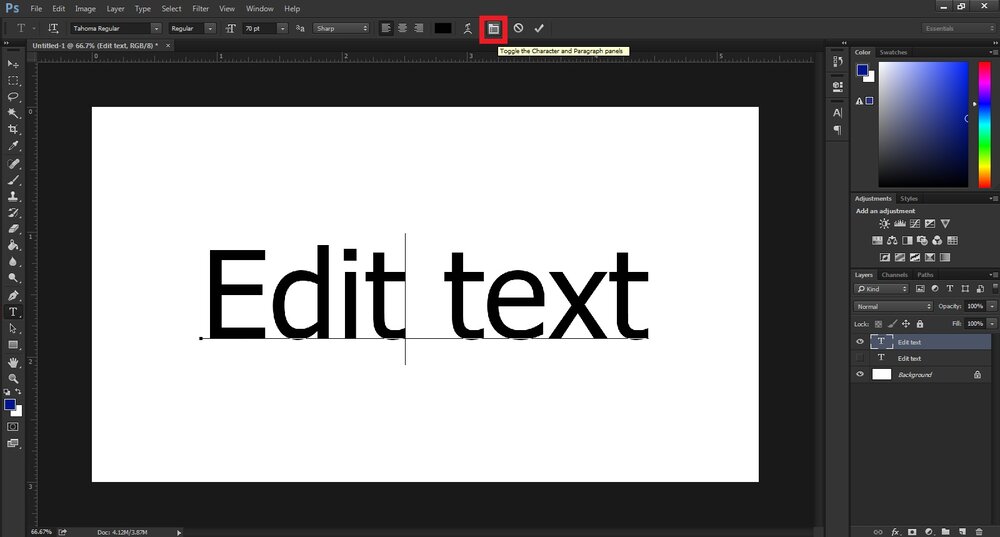
- در صفحه باز شده معمولاً دو بخش "Character" و "Paragraph" وجود دارد که در این آموزش قصد داریم گزینههای موجود در بخش اول یعنی "Character" را بررسی کنیم.
مرحله سوم: در پنجره باز شده و در بخش "Character" چندین گزینه وجود دارد که هر یک قابلیتهای خاص خود را دارد.
- تغییر فونت: اولین کادری که در این صفحه با آن مواجه میشویم یک ابزار کشویی دارای یک یا چند کلمه انگلیسی است؛ این بخش نوع فونت متن ایجاد شده شما را نشان میدهد و با کلیک بر روی آن میتوانید تمامی فونتهای داخل سیستم را مشاهده و یکی از آنها را انتخاب کنید.
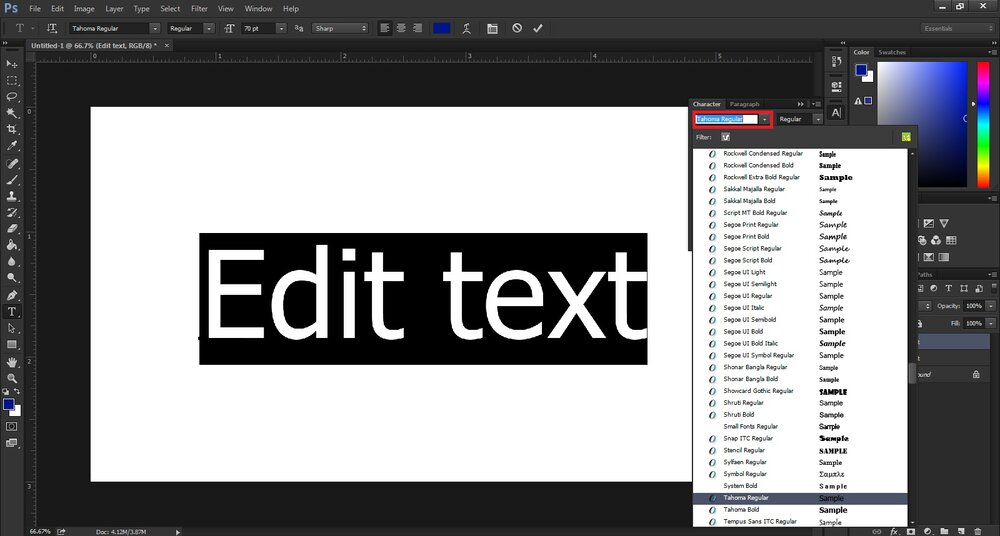
- شکل فونت: در کنار بخش انتخاب فونت نواری کشویی وجود دارد که با آن میتوانید نوع فونت انتخاب شده را تعیین کنید؛ معمولاً اصلیترین نوع برای تمامی فونتها "Regular" و "Bold" است.
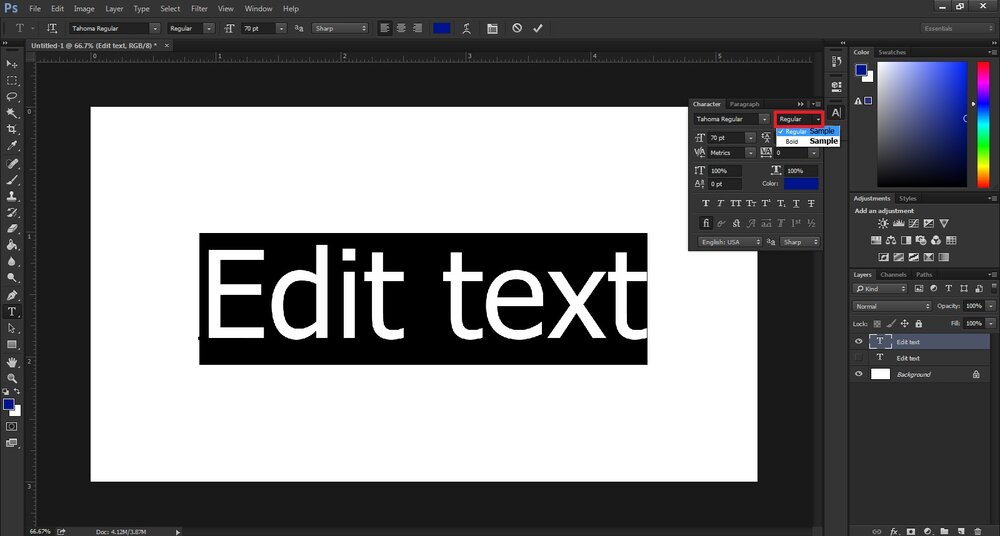
- سایز فونت: بخش دوم صفحه باز شده شامل تنظیماتی است که شکل فونت را تغییر میدهد؛ یکی از این تنظیمات سایز فونت است که به شکل دو حرف "T" بزرگ و کوچک در این صفحه مشاهده میشود و با کلیک بر روی آن یا حرکت موس میتوانید سایز یک کاراکتر، کلمه و یا کل جمله را تغییر دهید.
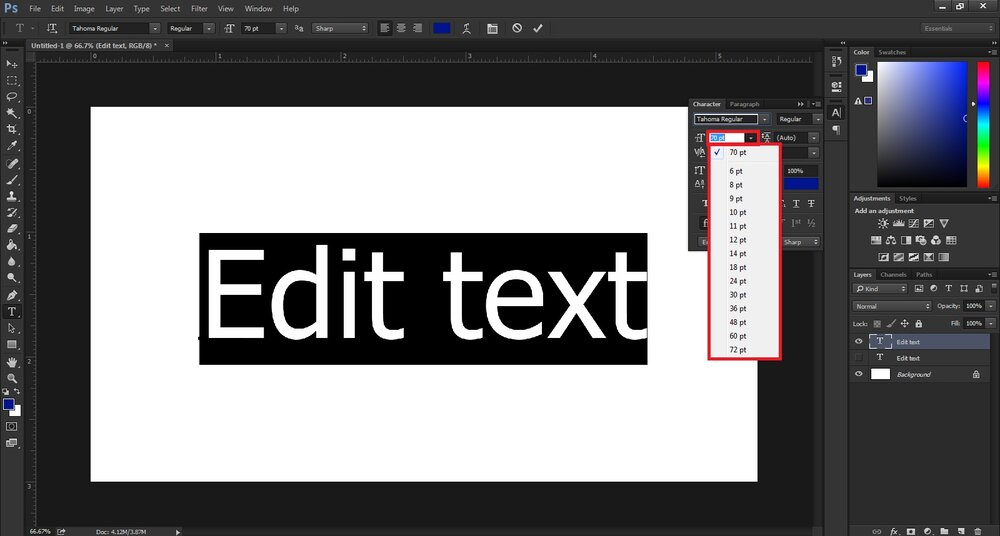
- فاصله میان دو خط: اگر متن ما شامل چند جمله بود و تبدیل به یک متن چند خطی شد احتمالاً با بسیار بودن فاصله بین خطوط یا کم بودن این فاصله مواجه خواهید شد؛ برای حل این مسئله کافیست به بخش کناری سایز فونت مراجعه کنید که به صورت دو "A" زیر هم مشخص شده است. با افزایش عدد داخل کادر فاصله بیشتر شده و با کاهش آن عدد فاصله نیز کاهش پیدا میکند.
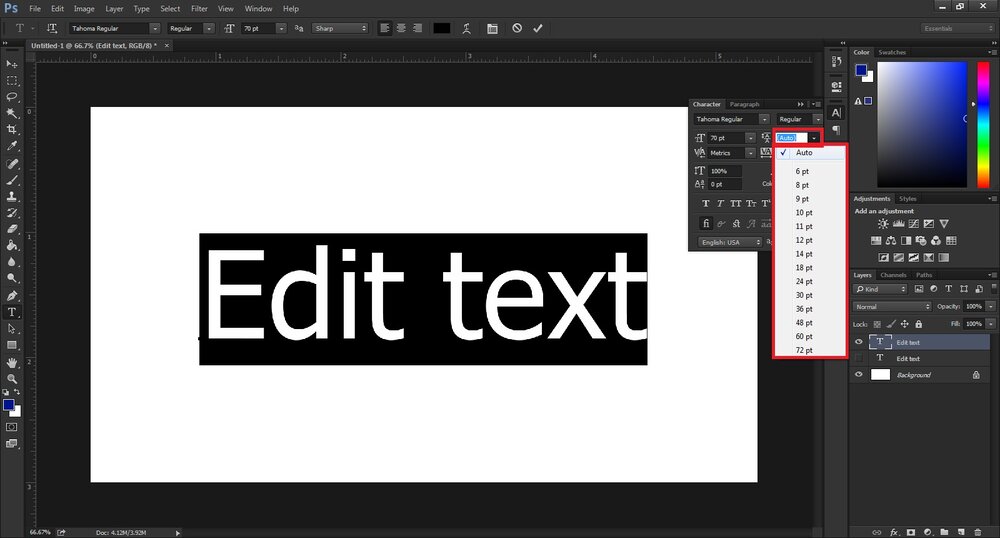
- فاصله میان کلمات: اگر در متنی که ایجاد کردهاید دچار مشکل فاصله میان کلمات شدهاید باید به گزینه مشخص شده در عکس مراجعه کرده و بسته به نیاز عدد داخل کادر را تغییر دهید. به طور پیشفرض این عدد بر روی صفر قرار دارد و با تغییر آن احتمال بهم ریختگی وجود دارد.
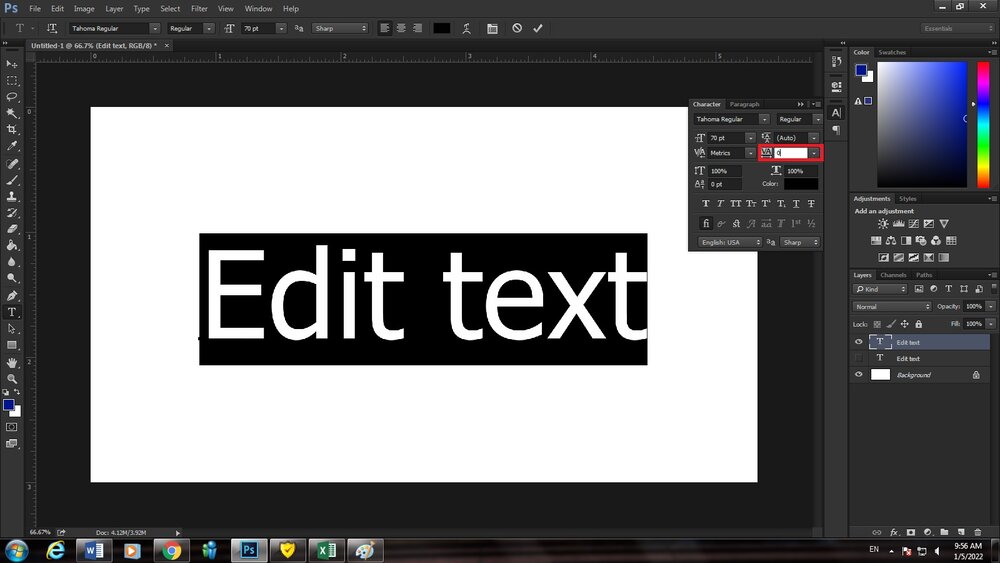
- کشش عمودی کاراکترها: ممکن است گاهی برای تایپوگرافی نیاز داشتهباشید متنی را به اصطلاح دفورمه کنید که در این بخش میتوانید یک کاراکتر، کلمه یا کل جمله را انتخاب و طول آن را در محور عمودی افزایش دهید.
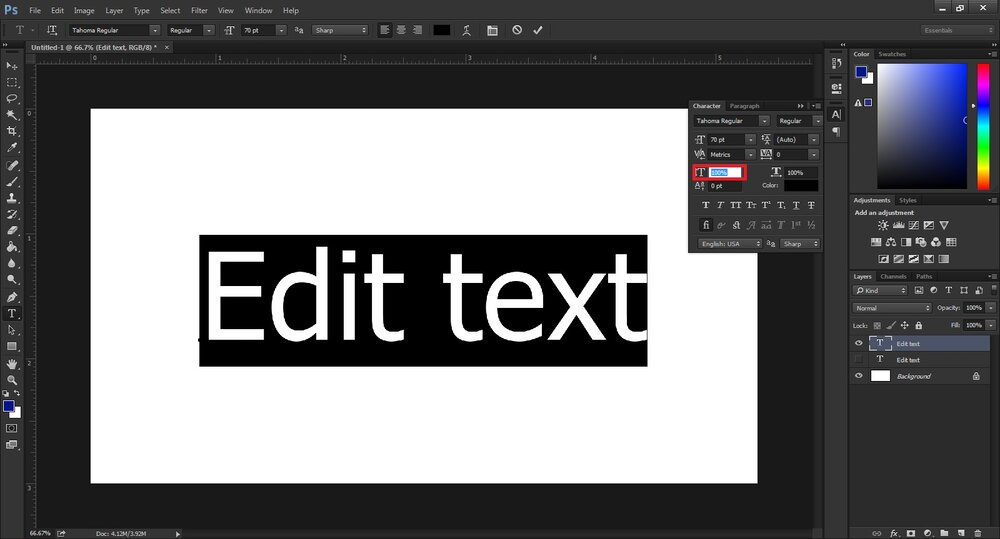
- کشش افقی کاراکترها: این بخش نیز همانند قسمت قبل است، اما با این تفاوت که کاراکتر را در محور افقی میکشد و آن را دفورمه میکند.
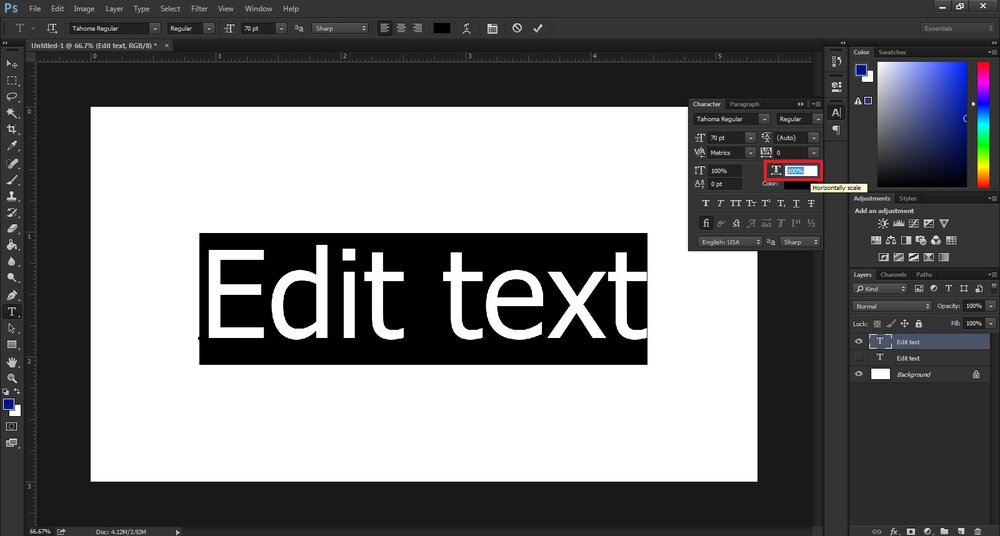
- تغییر رنگ: آخرین گزینه در این بخش کادری به نام "Color" است که همیشه یک رنگ در آن مشخص شده؛ با کلیک بر روی آن میتوانید رنگ بخشی از متن را تغییر و تنظیمات را اعمال کنید.
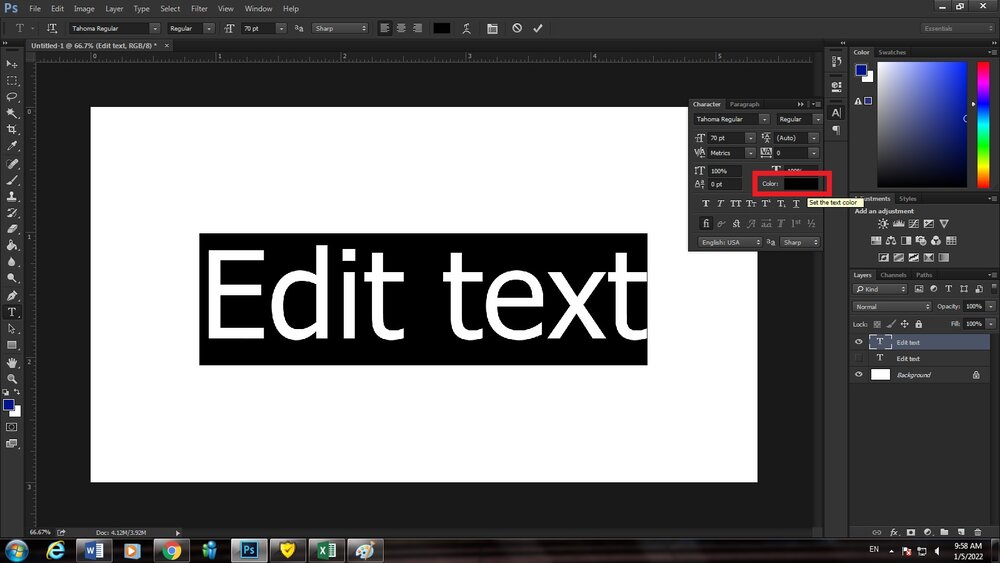
مرحله چهارم: پس از اعمال تغییرات و رسیدن به حالت مطلوب برای ثبت تغییرات میتوانید کلید "Enter" کوچک در سمت راست کیبورد را بفشارید و یا بر روی تیک موجود در کادر بالایی فتوشاپ کلیک کنید.



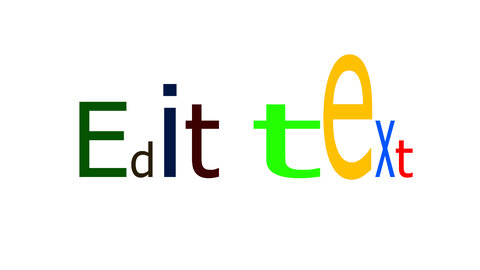




نظر شما