به گزارش ایمنا، ایجاد فهرست برای مطالب در نرمافزار Word از نکات مهم برای کاربران است. یکی از مزایای فهرست مطالب این است که به خواننده متن کمک میکند تا بهراحتی و بدون اتلاف وقت به صفحه موردنظر برود و محتوایی که میخواهد را پیدا کند. ایجاد فهرست در ورد بسیار ساده است و برای این کار باید از تیترهای مطلب خود استفاده کنید.
ایجاد فهرست در ورد
فهرستنویسی در Word را میتوان بهصورت خودکار و دستی انجام داد. همانطور که شاید مشاهده کرده باشید با اضافه کردن چند پاراگراف به متن، تغییر شماره صفحات و یا تغییر بعضی عنوانها در متن، باید دوباره فهرست را تغییر دهیم. اگر بهصورت دستی فهرست را ایجاد کرده باشید، بهروز کردن آن سخت و زمانگیر است ولی با ایجاد فهرست خودکار بهراحتی میتوانید هر زمان که نیاز داشتید فهرست را بهروز کنید. درواقع ایجاد فهرست به روش دستی بیشتر برای مطالب کوتاه مناسب است. در کل بهتر است از قابلیت ایجاد فهرست خودکار برای مطالب خود در ورد استفاده کنید چراکه فهرست خودکار، اضافه یا حذف کردن محتوا به سند را آسانتر میکند.
آموزش ساخت فهرست در ورد
فهرست بندی خودکار در ورد بهصورت زیر انجام میشود:
۱. برای استفاده از فهرست خودکار ورد در ابتدا بهتر است که صفحات سند خود را شمارهگذاری کنید. برای این کار به منوی insert رفته و گزینه page number را انتخاب کنید سپس bottom of page را انتخاب کرده و یکی از حالتهای نشان دادهشده در قسمت simple را مطابق باسلیقه خود انتخاب کنید.
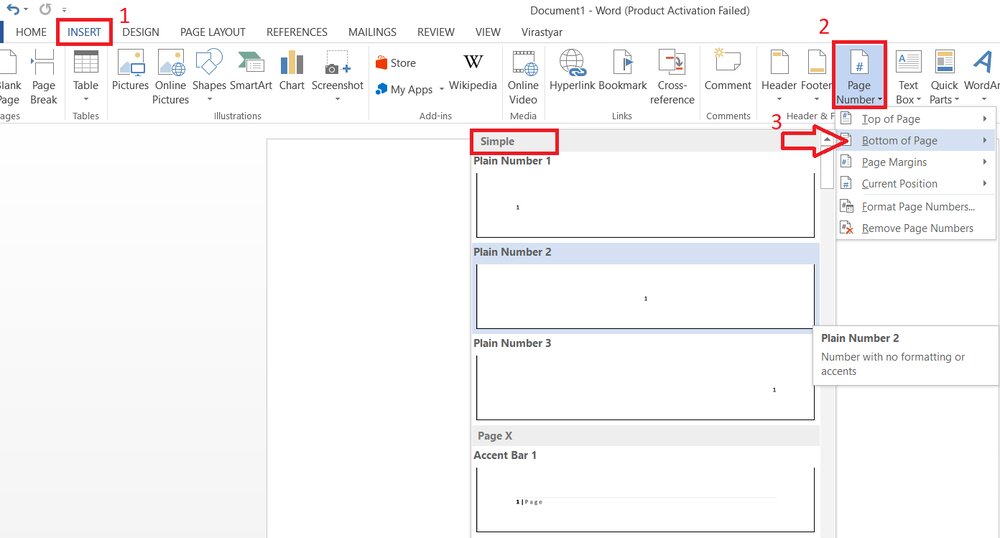
۲. حالا باید عنوانهای متن را مرتب کنید که معمولاً به نام فصلها، زیر بخشهای هر فصل و عنوانهای فرعی در هر زیر بخش تقسیم میشوند.
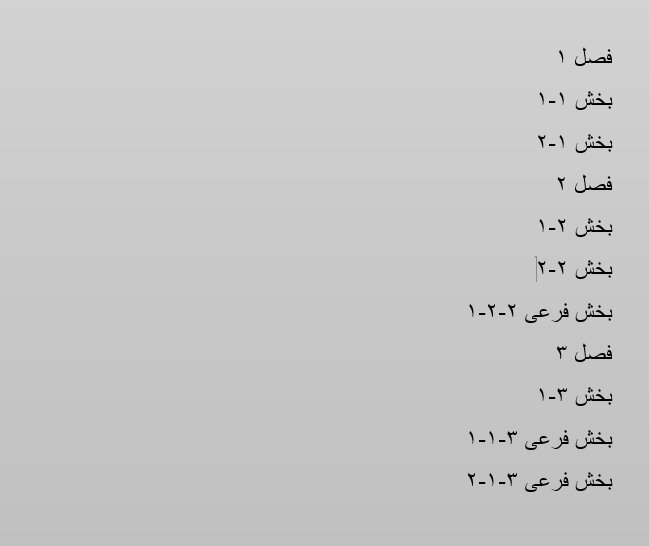
۳. به هرکدام از این تیترها متناسب با جایگاهشان در متن باید استایل heading متفاوتی اختصاص داده شود. میتوانید این کار را در حین نگارش متن و یا بعد از اتمام کار انجام دهید. مطابق شکل زیر منوی styles در تب Home و در سمت راست قرار دارد. معمولاً در این منو اولین استایل normal است و استایل های heading در کنار آن قرار دارد. برای اینکه به هر عنوان یک استایل را اختصاص دهید عنوان موردنظر را انتخاب کنید و بعد روی heading متناسب کلیک کنید تا عنوان به قالب آن استایل دربیاید. در ابتدای کار تا heading ۲ در قسمت استایل ها وجود دارد ولی با انتخاب آن برای یک عنوان، heading ۳ بهصورت خودکار ایجاد میشود و به همین ترتیب با انتخاب هر heading استایل بعدی آن ایجاد میشود که معمولاً تا heading ۹ ایجاد میشود. مطابق شکل زیر برای هر عنوان یک استایل مناسب انتخاب کنید.
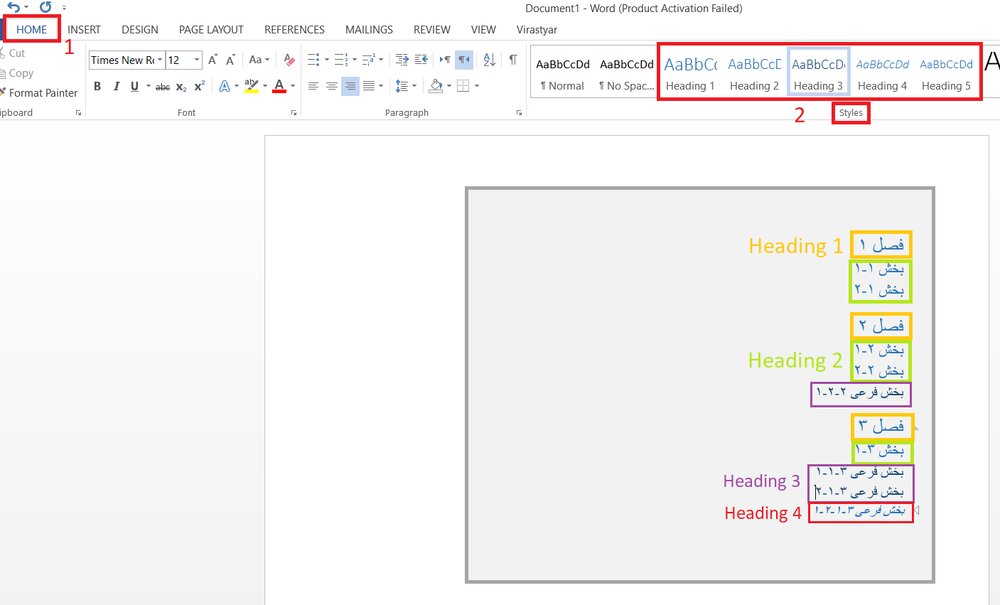
۴. اگر بخواهید تنظیماتی مانند فونت، رنگ، اندازه و… هر استایل را تغییر دهید باید روی آن استایل کلیک راست کرده و گزینه modify را انتخاب کنید تا پنج ره style modify باز شود. در این پنجره میتوانید تغییرات موردنظر خود را انجام دهید و برای تنظیمات بیشتر نیز میتوانید از گزینه Format در پایین صفحه استفاده کنید.
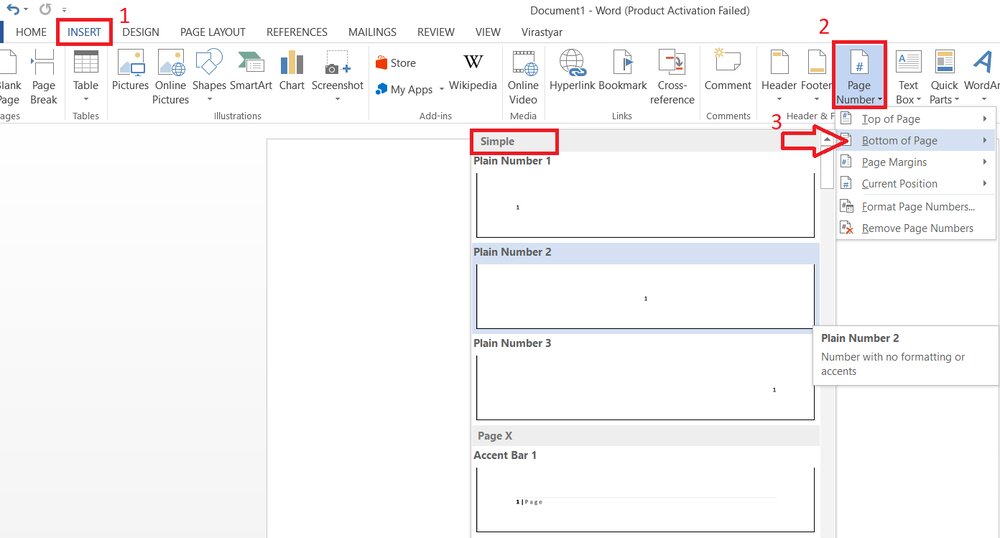
۵. در این مرحله میتوانید فهرست خودکار را اضافه کنید. اول اشارهگر ماوس را به مکانی که میخواهید فهرست در آنجا قرار گیرد ببرید که معمولاً صفحه قبل از شروع متن است. حالا برای اضافه کردن فهرست به منوی References رفته و بر روی گزینه table of contents کلیک کنید. در منوی بازشده سه نوع فهرست وجود دارد که هرکدام از آنها به شیوه معینی فهرست را ایجاد میکنند. ما از گزینه automatic table ۱ یا automatic table ۲ استفاده میکنیم چون این دو گزینه بر اساس عناوین یا همان هدینگ ها فهرست را ایجاد میکنند. تفاوت این دو گزینه فقط در عنوان فهرست است که آنهم میتوانید با کلیک بر روی Contents آن را به فهرست مطالب تغییر دهید.
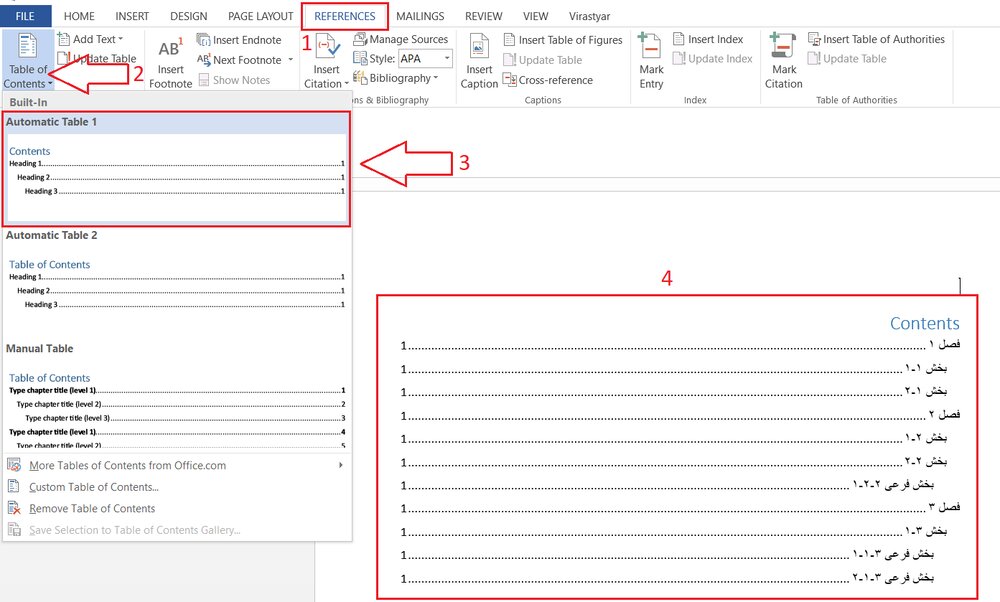
۶. برای راستچین کردن فهرست باید آن را انتخاب کرده و از منوی Home گزینه Right to Left را بزنید. بهصورت پیشفرض تا هدینگ ۳ در فهرست نمایش داده میشود. اگر میخواهید سطحهای بیشتر هدینگ نیز نمایش داده شود باید در پنجره Table of Content این بار Custom Table of Contents را انتخاب کنید. در پنجره بازشده در کادر رو به روی show levels سطح موردنظر برای نمایش در فهرست را انتخاب کنید و دکمه ok را بزنید.
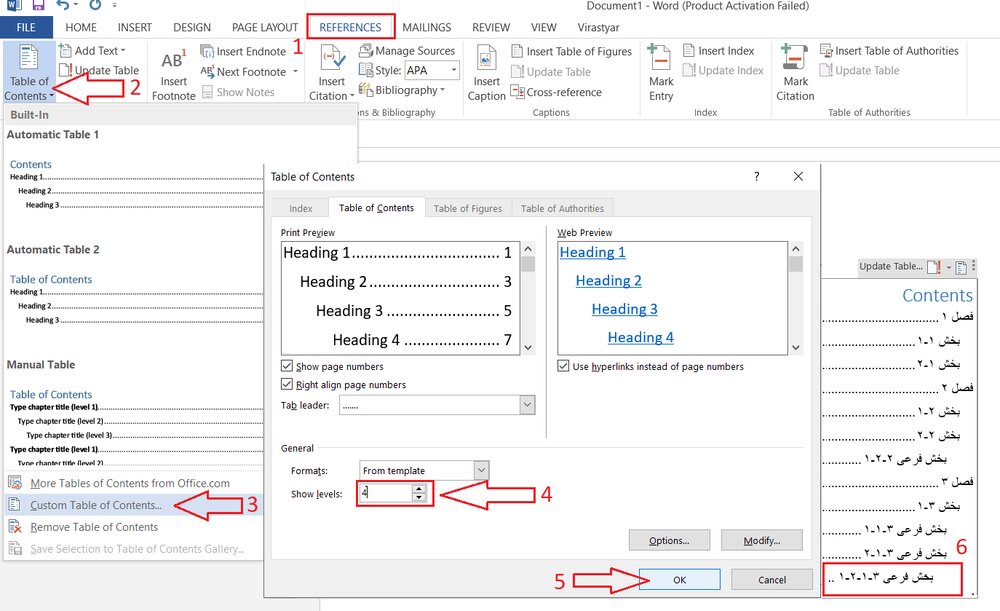
این فهرست بهصورت خودکار شماره صفحات و عنوانها را مرتب میکند و هر بار که محتوایی را به سند خود اضافه و یا قسمتی از آن را حذف کردید، بهراحتی با بهروز کردن فهرست، شماره صفحات و عنوانها طبق تغییرات نمایش داده میشوند.
بهروز کردن و ویرایش فهرست در ورد
برای آپدیت کردن فهرست خودکار روی فهرست کلیک کنید و گزینه update table را در بالای فهرست انتخاب کنید (میتوانید بعد از کلیک بر روی فهرست کلید F۹ را نیز برای بهروزرسانی فهرست فشار دهید). در پنجره بازشده دو گزینه نمایش داده میشود، با انتخاب گزینه Update page numbers only فقط شماره صفحات در فهرست بهروز میشود و اگر Update entire table را انتخاب کنید کل فهرست (عنوانها و شماره صفحات) آپدیت میشود. سپس روی دکمه OK کلیک کنید تا فهرست آپدیت شود.
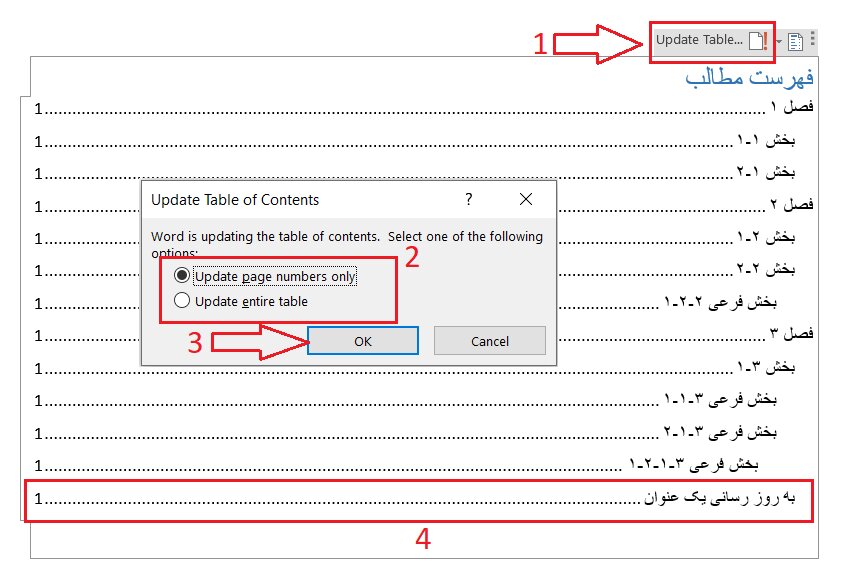
حذف فهرست خودکار در Word
برای حذف فهرست ابتدا روی فهرست کلیک کنید و فلش منویی در بالای فهرست را انتخاب کنید. در انتهای منوی بازشده گزینه Remove Table of Contents را بزنید. به این صورت فهرست حذف میشود.
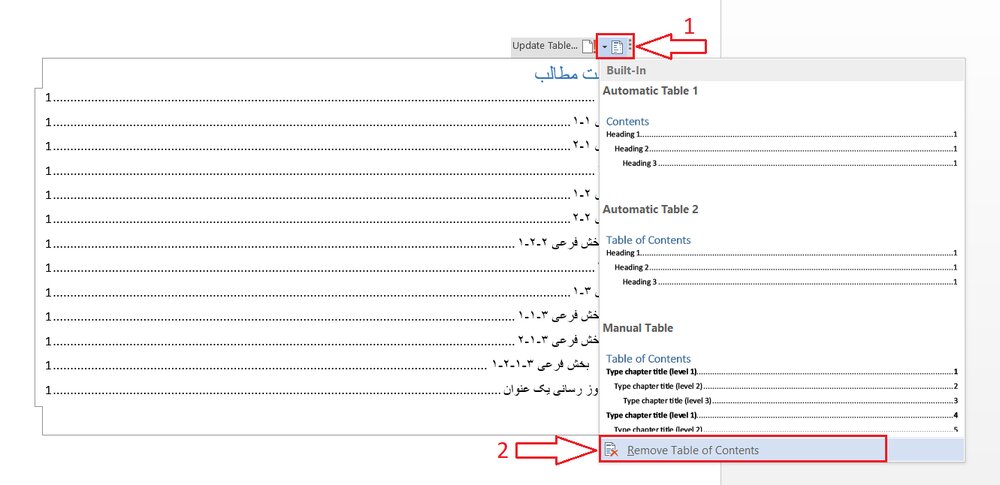



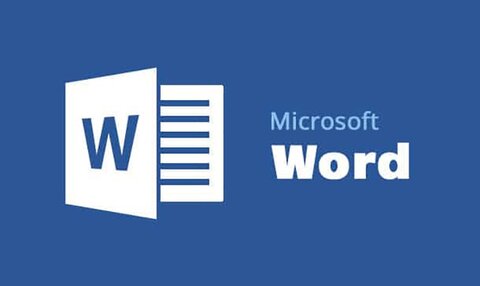







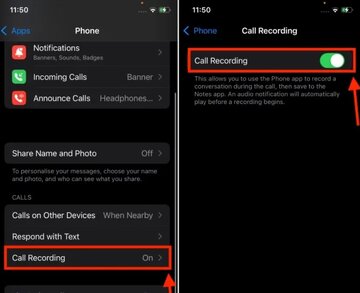


















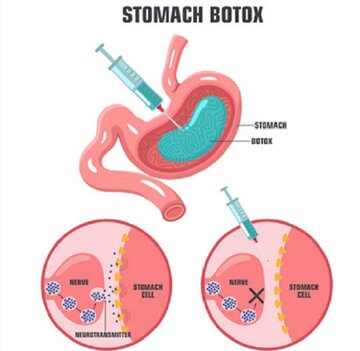








نظر شما