به گزارش خبرنگار ایمنا، یکی از بهترین نرمافزارها برای طراحی و ویرایش تصاویر فتوشاپ است زیرا این نرمافزار با دارا بودن ابزارهای متعدد، منوهای ویرایش و افکتهای گوناگون به کاربر این دسترسی را میدهد تا تمامی خلاقیت خود را برای ارائه طرحی جدید بهکار بگیرد؛ همانطور که ذکر شد این نرمافزار دارای ابزارهای گوناگونی است که در ادامه به بررسی برخی از این ابزارها میپردازیم.
ابزار Move Tools
Move Tools در پنل ابزارها اولین آیتم به شکل دو پیکان روی هم قرارگرفته است؛ کاربرد این ابزار حرکت دادن عناوین داخل طرح است، همچنین با انتخاب آن در پنل بالایی فتوشاپ بخشی به عنوان تنظیمات ابزار باز میشود که در آن دو گزینه به شرح زیر وجود دارد:
- Auto Select: با فعال کردن این گزینه هرگاه روی بخشی از طرح کلیک کنید لایهای که در آن بخش قرار دارد انتخاب میشود و اگر این گزینه غیر فعال باشد برای انتخاب لایه باید به پنل مدیریت لایه مراجعه کنید یا با کلیک راست کردن بر روی صفحه لایه مورد نظر را انتخاب کنید.
- Show transform controls: با فعالسازی این گزینه اطراف هر لایهای که انتخاب کنید یک کادر پدیدار میشود که با حرکت دادن اضلاع کادر در جهتهای مختلف میتوانید ابعاد طرح را تغییر دهید؛ البته هنگامی که این گزینه فعالیت نیست برای باز شدن این کادر میتوانید از کلیدهای ترکیبی "Ctrl + T" استفاده کنید.
بخش دوم پنل تنظیمات ابزار شامل چند شکل مختلف است که با انتخاب هر یک لایههای منتخب به شکل آنها منظم میشود.
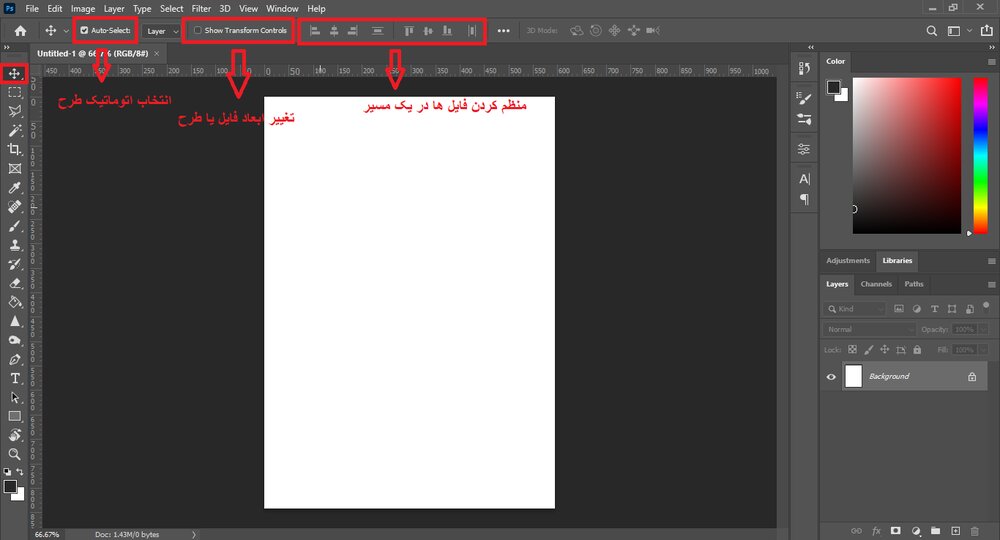
ابزار Rectangular Marquee Tools
این ابزار که به عنوان Select نیز در بین افراد شناخته میشود برای انتخاب بخشی یا تمامی اجزای یک طرح کاربرد دارد؛ با کمک این ابزار میتوانید مربع، دایره یا خطوطی رسم و به اندازه کادر انتخاب شده بر روی طرح ویرایش اعمال کنید یا از آن بخش کپی ایجاد کنید. با انتخاب این ابزار پنل تنظیمات آن نیز در بخش بالایی صفحه نرمافزار باز میشود؛ این صفحه دارای چهار گزینه است که هر کدام دو مربع را به اشکال گوناگون روی هم قرار داده است.
- مربع اول: این گزینه یک مربع تک بوده، به این معنا که تنها یک شکل میتوانید ایجاد کنید و پس از ایجاد امکان افزایش یا کاهش کادر انتخابی وجود ندارد.
- مربع دوم: این گزینه شامل دو مربع روی هم قرار گرفته هم رنگ است، به این معنا که با ایجاد کادر میتوانید بخشهای دیگری نیز به آن اضافه کنید، همچنین برای این کار میتوانید هنگام رسم کادر از کلید "Shift" استفاده کنید تا کادرهای دیگری به بخش انتخاب شده افزوده شود.
- مربع سوم: این گزینه نیز شامل دو مربع است، اما در این حالت دو مربع با دو رنگ متفاوت روی هم قرار گرفتهاند، به این معنا که پس از ایجاد کادر انتخاب با رسم هر شکلی بخشی از آن حذف میشود، همچنین برای حذف بخشی از کادر انتخابی نیز میتوانید از کلید "Ctrl" استفاده کنید.
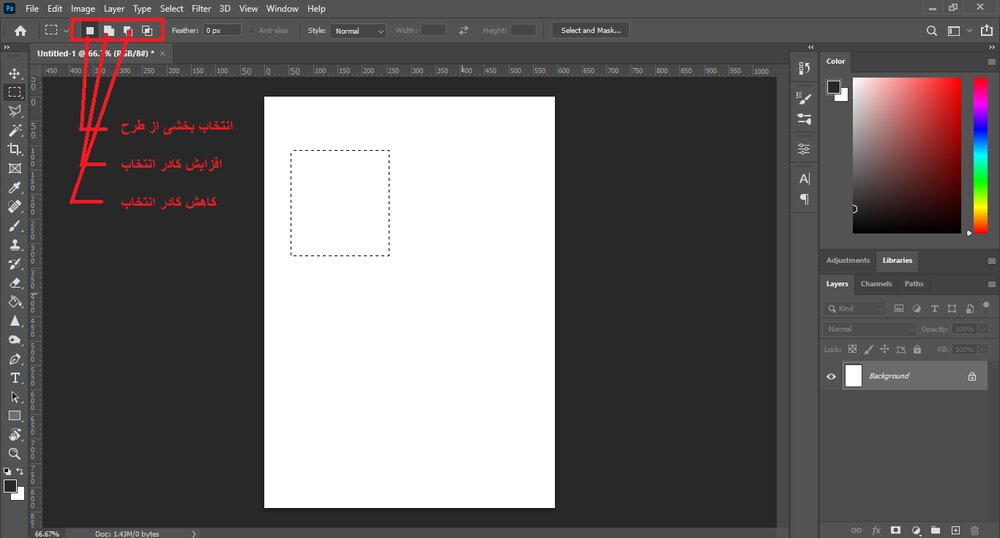
ابزار Lasso Tools
Lasso کاملاً شبیه به ابزار قبلی است و تنظیمات آن نیز مشابه یکدیگر است، اما با استفاده از این ابزار میتوانید با شکلی دلخواه و نامنظم کادر انتخابی خود را ایجاد کنید؛ درواقع با استفاده از این ابزار دیگر نیازی نیست از مربع و دایره استفاده کنید بلکه میتوانید اشکال گوناگونی ایجاد و با آنها بخشی از طرح را انتخاب کنید.
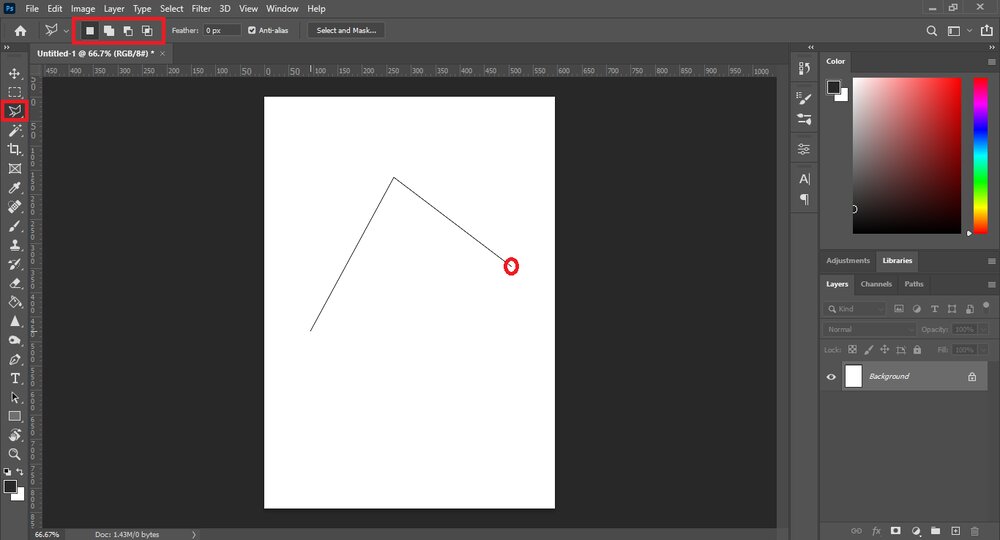
ابزار Magic Wand Tools
Magic Wand Tools نیز مانند دو ابزار پیشین است، اما این ابزار تنها بخشهای همرنگ با نقطه کلیک شده را انتخاب میکند؛ تنظیمات این ابزار مانند دو ابزار پیشین است، اما چند گزینه دیگر در این بخش وجود دارد که در ادامه به بررسی آن میپردازیم.
- Tolerance: این گزینه که در پنل تنظیمات این ابزار قرار دارد، مقدار دقت و حساسیت به رنگ را تعیین میکند؛ درواقع هر مقدار این عدد بیشتر شود، ابزار به رنگهای نیز بیشتر حساس میشود.
- Contiguous: با فعالسازی این گزینه تنها بخشی که کلیک کردهاید انتخاب میشود، اما در صورتی که تیک این گزینه را بردارید تمامی بخشهای همرنگ انتخاب خواهد شد.
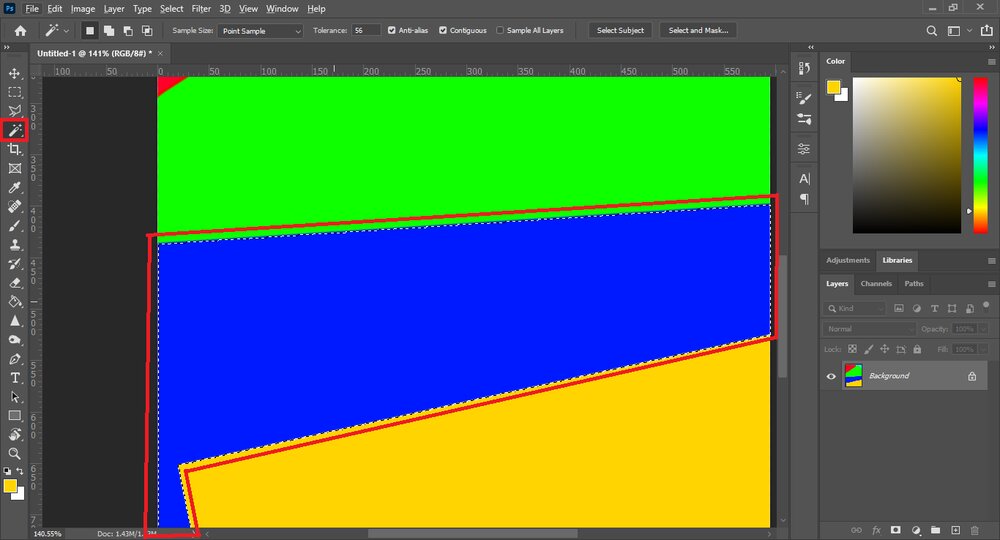



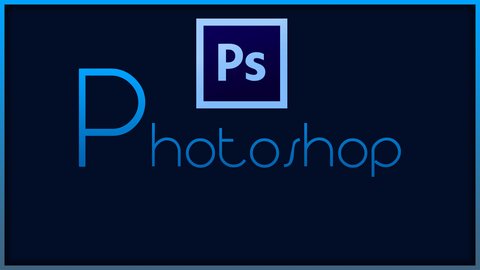




نظر شما