به گزارش خبرنگار ایمنا، نرم افزار"Adobe Acrobat" کاربردهای بسیاری مثل: کاهش حجم فایل (مشکل بسیاری از افراد برای آپلود مدارک یا ارائه برخی مطالب است)، ادغام چند فایل و تبدیل به عکس دارد. در ادامه همراه ما باشید تا کاربردهای متنوعی از "Adobe Acrobat" را آموزش ببینید.
کاهش حجم فایل در "Adobe Acrobat"
مرحله اول: فایل "PDF"خود را در نرم افزار "Adobe Acrobat" باز کنید و در نوار بالایی منوی "File" را باز کنید.
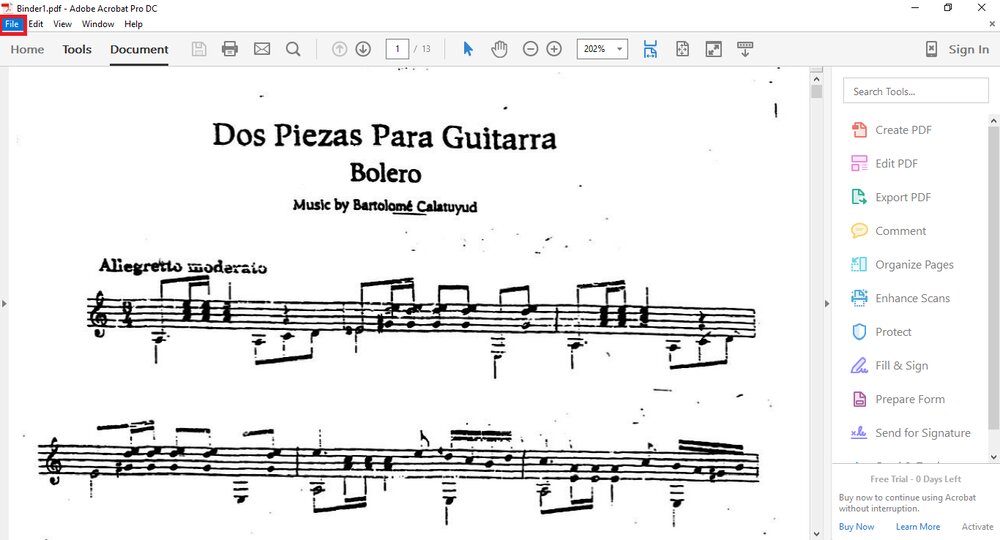
مرحله دوم: در پنل باز شده گزینه "save as other" را انتخاب و سپس گزینه "optimized PDF" را برگزینید.
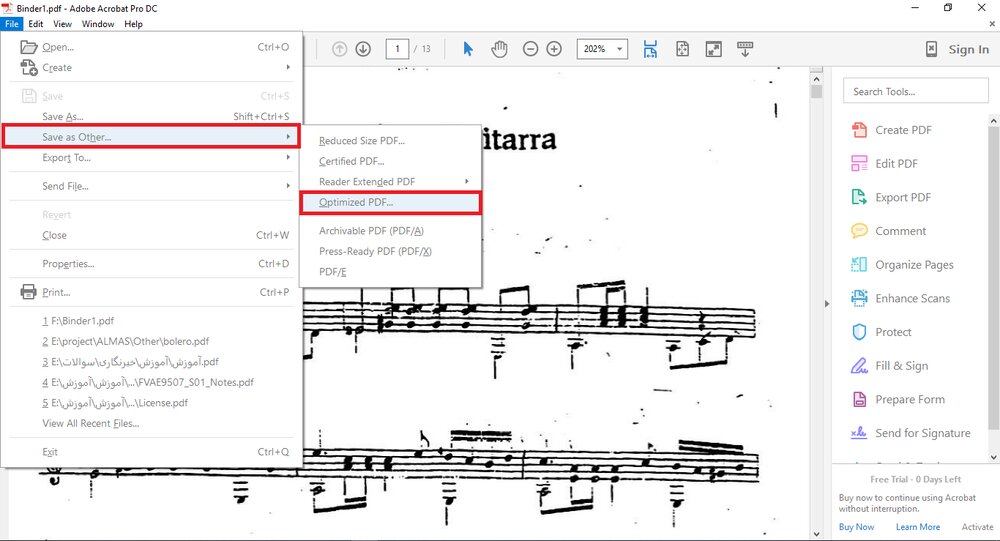
مرحله سوم: در منوی باز شده هر سه مقادیر را کاهش دهید (توجه کنید که اگر به مقدار زیادی اعداد را کاهش دهید کیفیت فایل به مقدار قابل توجهی کاهش پیدا میکند) سپس دکمه enter را فشار دهید.
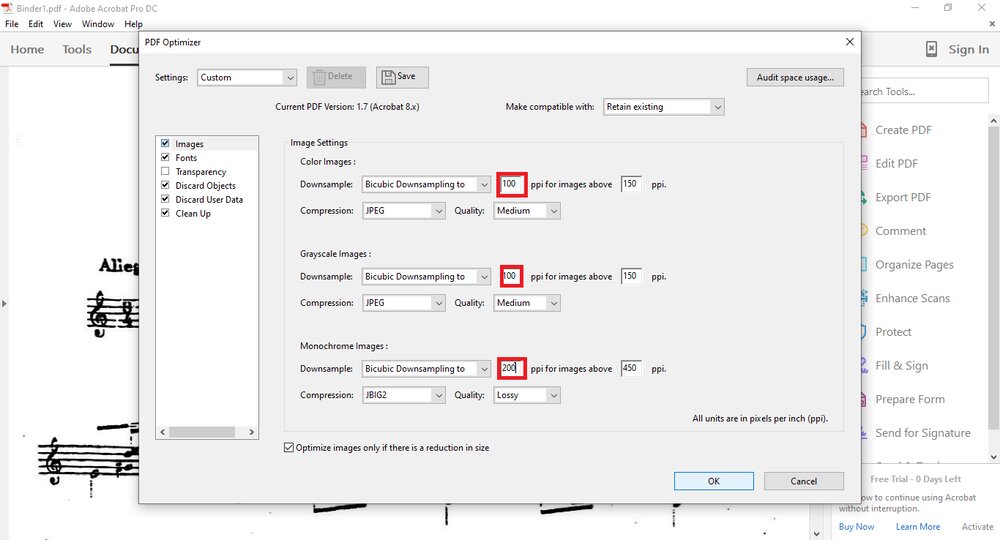
مرحله چهارم: در این مرحله فقط کافیست که نامی جدید برای فایل انتخاب و آن را ذخیره کنید. پس از save کردن فایل متوجه میشوید که حجم فایل شما کاهش یافته است.
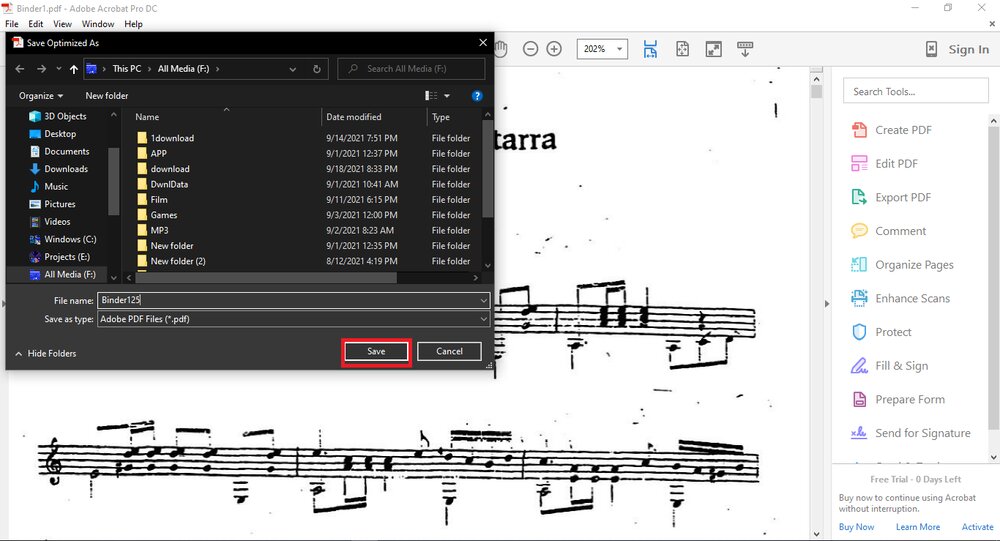
نحوه ادغام کردن چند فایل "PDF"
مرحله اول: ابتدا تمامی فایلهایی مدنظر را انتخاب کنید.
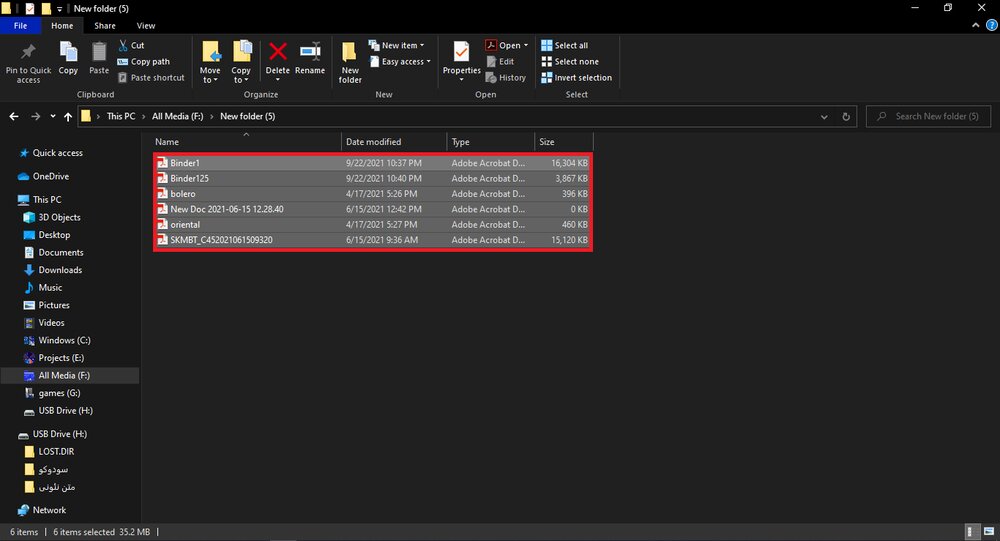
مرحله دوم: بعد از انتخاب فایلها کلیک راست کرده و گزینه "combine files In acrobat" را انتخاب کنید.
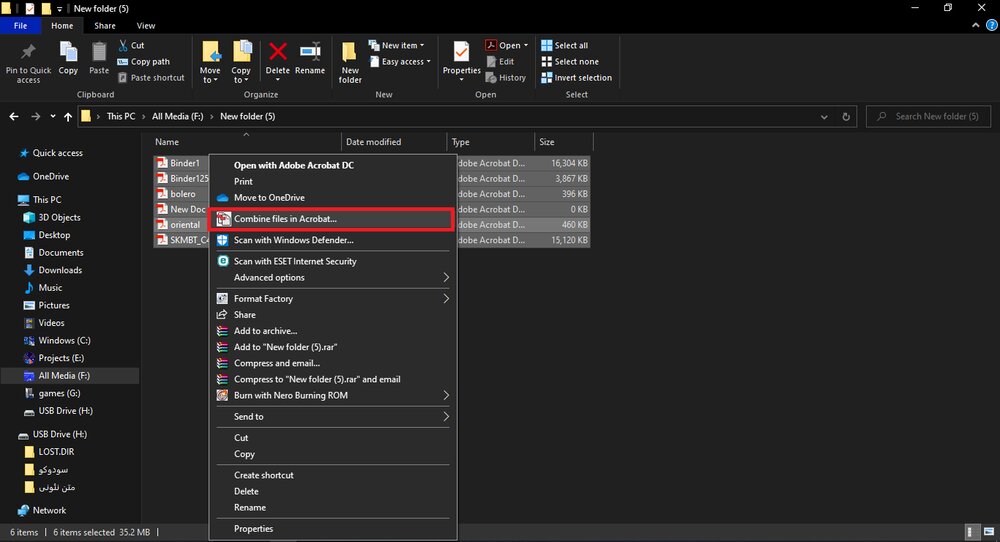
مرحله سوم: در پنجره باز شده میتوانید ترتیب مطالب را تغییر دهید و سپس گزینه "combine file" را انتخاب کنید.

فایل combine شده شما آماده است. شما میتوانید از فایل تولید شده خروجی گرفته و در سیستم ذخیره کنید.
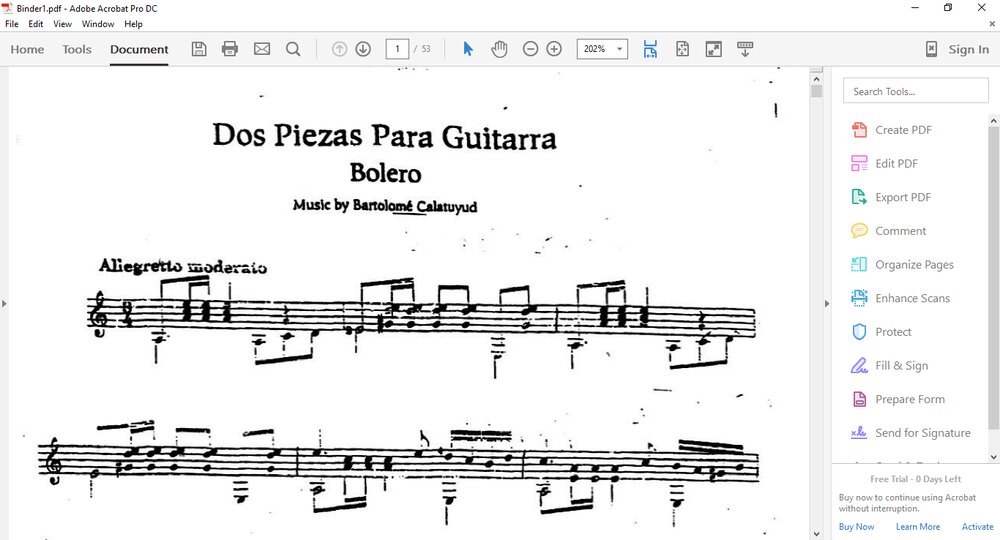
نحوه گرفتن خروجی عکس در نرم افزار "Adobe Acrobat"
مرحله اول: بعد از باز کردن فایل در نرمافزار به منوی file رفته و گزینه save as را برگزینید.
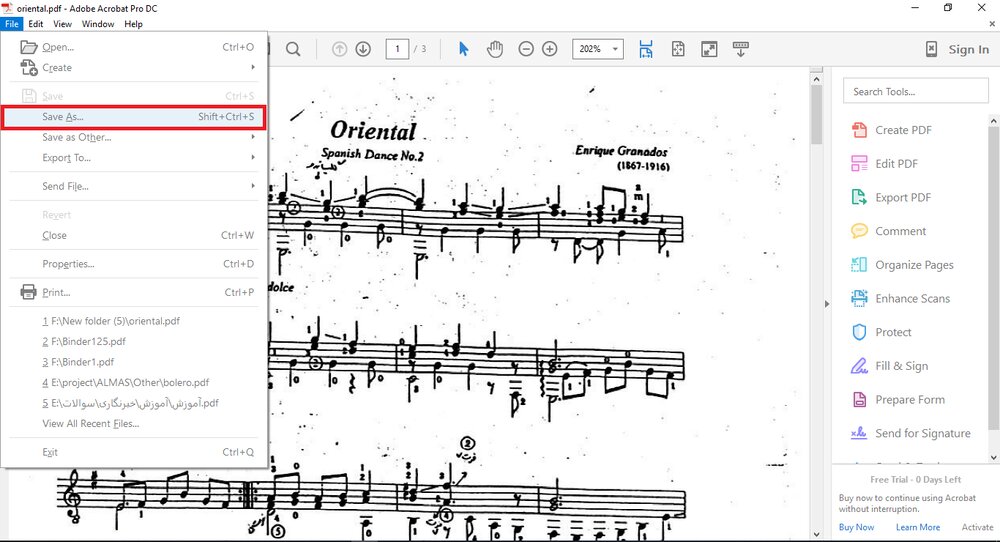
مرحله دوم: اکنون کافیست در صفحه ذخیره فایل فرمت آن را بر روی JPG یا PNG گذاشته و فایل را ذخیره کنید.
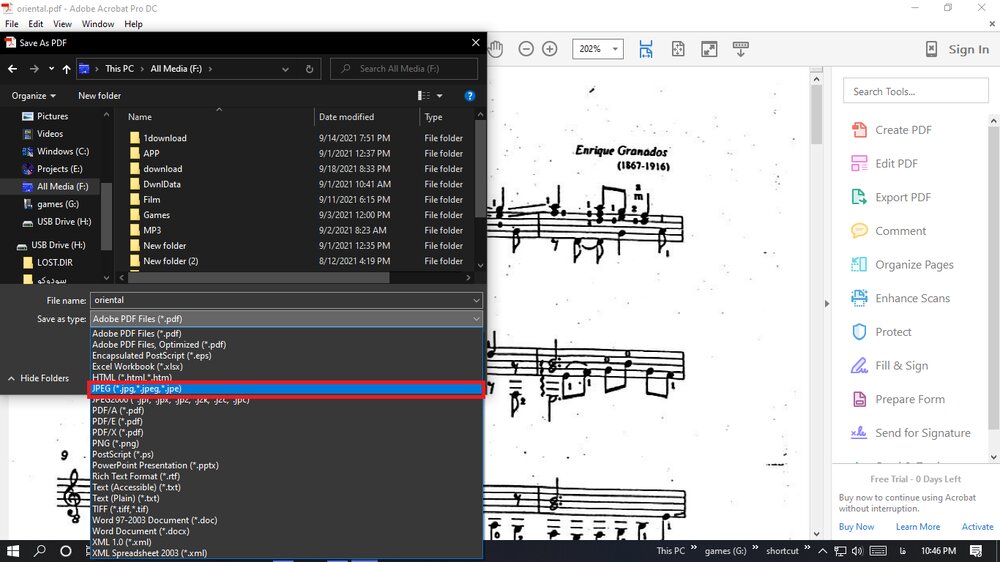



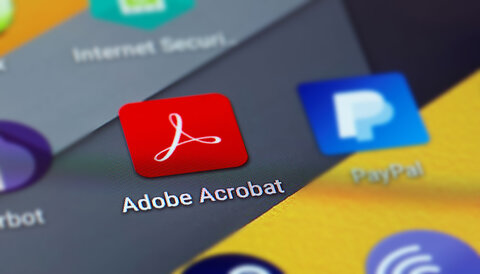



نظر شما