مجله خبری ایمنا: گوگل کروم یکی از معروفترین مرورگرهای وب این روزها است که طبق آمار 76.3 درصد از مردم از آن استفاده میکنند. رقمی بیشتر از دومین مرورگر محبوب در این فهرست یعنی فایرفاکس که 13.3 درصد کاربران از آن استفاده میکنند و دو مرورگر مطرح بعدی IE/Edge با سهم 4.6 درصد و سافاری با 3.3 درصد در رتبههای بعدی قرار دارند. صرف نظر از آمار و ارقام مطرح شده، بدون شک کروم یک مرورگر محبوب است و اگر شما از آن استفاده نمیکنید، حالا وقت آن است که سری به این مرورگر قدرتمند بزنید.
1. یک صفحه خاص را در زمان شروع به کار باز کنید
اگر شما هم در هر بار استفاده از وب ابتدا به سایت مشخصی سر میزنید، به راحتی میتوانید کروم را به گونهای تنظیم کنید تا در زمان شروع به کار خود این وبسایتها را باز کند. در منوی تنظیمات به بخش On Startup بروید (یا تنها در نوار آدرس chrome://settings/startup را تایپ کنید) و روی گزینه Open a specific page or set of pages کلیک کنید. حالا میتوانید یک صفحه جدید را اضافه کنید و یا یکی از تبهایی که در حال حاضر در مرورگر شما باز است را انتخاب کنید.

2. برای فرزند خود یک پروفایل بسازید
مطمئنا شما به کودکان کم سن و سال اجازه نمیدهید در دنیای واقعی بدون نظارت و مراقبت قدم بگذارند. در دنیای دیجیتال نیز نباید به آنها اجازه داد بدون نظارت گشت و گذار کنند. گوگل به شما امکان میدهد تا برای فرزند خود یک پروفایل جداگانه تنظیم کنید تا بتوانید او را تحت نظر داشته و کنترل کنید.
ابتدا با رفتن به بخش Settings > People > Manage other people > Add person یک پروفایل جدید بسازید. مطمئن شوید که کادر کنار گزینه Control and view the websites this person visits from [your log-on account] را هم انتخاب کرده باشید و بعد روی Add کلیک کنید. این افراد تحت نظارت اجازه نخواهند داشت تنظیمات خود را بر اساس شناسه شخصی گوگل خود تنظیم کنند، به این معنا که آنها از لحاظ نظری توسط آگهیهای تجاری گوگل ردگیری نشده و هدف قرار نمیگیرند. چند دقیقه بعد شما یک ایمیل حاوی یک لینک دریافت خواهید کرد که شما را به صفحه کاربر تحت نظارت هدایت میکند.
بعد از این مرحله شما این امکان را خواهید داشت تا سایتهای مشخصی را مسدود کنید، گزینه SafeSearch را روشن باقی نگه دارید و فعالیتهای وبگردی این کاربر را مشاهده کنید. بعد شما میتوانید با رفتن به بخش Settings > Manage Other People و کلیک روی پروفایل فرزند خود اجازه دهید با شناسه اختصاصی خود به کروم لاگین کند. همچین شما این توانایی را نیز خواهید داشت که برای چند نفر چند شناسه تعریف کنید.

3 .اختراع گوگل که هر روز از آنها استفاده میکنیم
اگر از وبگردی سنتی خسته شدهاید، چند صفحه مخفی در کروم وجود دارد که میتوانید در مرورگر خود از آنها بازدید کنید. تمام کاری که شما باید انجام دهید این است که Chrome URL (معمولا با chrome:// آغاز میشود) را داخل نوار آدرس تایپ کنید. بعضی از این آدرسها صفحاتی هستند که شما از بخش Settings به آنها دسترسی دارید، اما دسترسی به بعضی دیگر از آنها تنها از طریق لینک مستقیم امکانپذیر است. اکثر این صفحات به یک دلیل پنهان هستند: زیرا شما هرگز نیازی به استفاده از آنها پیدا نخواهید کرد و آنها تنها برای استفاده توسط برنامه نویسان و توسعه دهندگان در نظر گرفته شدهاند. شما با تایپ chrome://chrome-urls داخل نوار آدرس فهرستی رسمی از این لینکها را به دست خواهید آورد. اگر میخواهید دقیقتر بدانید که هر یک از آنها چه کاری انجام میدهند به این آدرس سر بزنید.

4. کروم یک مرورگر چند رسانهای ساده است
آیا تا به حال برای شما پیش آمده که در زمان سر و سامان دادن به کامپیوتر خود با فایلهای چند رسانهای مواجه شده باشید که نمیدانید چه هستند و چگونه باید آنها را باز کرد؟ اگر میخواهید به سرعت آنها را بازبینی کنید تنها کافی است آنها را مستقیما به پنجره مرورگر کروم خود بکشید و نگاهی اجمالی به آنها بیاندازید.

5. فایلها را هر کجا که مایلید دانلود کنید
این نکته ممکن است برای همه کاربردی نباشد. اما شما هم ممکن است مثل خیلیها بخواهید بدون نیاز به باز کردن Windows Explorer به فایلی که تازه دانلود کردهاید دسترسی فوری داشته باشید. یک راه برای رسیدن به این هدف این است که تمام فایلها به طور خودکار داخل یک مکان مشخص از کامپیوتر شما دانلود شوند. برای مشخص کردن این مکان به بخش تنظیمات بروید (chrome://settings/)، به پایین صفحه حرکت کنید و روی لینک Advanced Settings کلیک کنید و بعد به بخش Downloads بروید.
در اینجا شما میتوانید انتخاب کنید فایلهای دانلود شده کجا ذخیره شوند. به عنوان مثال، خیلیها ترجیح میدهند فایلها روی دسکتاپ آنها دانلود شود. یک راه جایگزین دیگر این است که شما گزینهای را انتخاب کنید که کروم در هر بار دانلود فایل مکان ذخیره سازی آن را از شما سوال کند. هر کدام که مناسب شما است را میتوانید انتخاب کنید.

6. رخدادهای تقویم گوگل را از داخل نوار آدرس اضافه کنید
شما برای دسترسی به قابلیت quick add تقویم گوگل میتوانید از نوار آدرس استفاده کنید. برای انجام آن باید چند مرحله را طی کنید:
1- اولین کاری که باید انجام دهید این است که این خط از کد را کپی کنید:
http://www.google.com/calendar/event?ctext=+%s+&action=TEMPLATE&pprop=HowCreated%3AQUICKADD
2- به Settings بروید و بخش Search را پیدا کنید، حالا روی گزینه Manage search engines کلیک کنید (راه میانبر استفاده از آدرس chrome://settings/searchEngines است).
3- روی Add کلیک کنید تا یک پنجره جدید باز شود. لینکی که در بالا کپی کرده بودید را در فیلد search engine پیست کنید. در فیلد keyword عبارت calendar (یا هر کلید واژهای که مایلید) را تایپ کنید.
حالا Calendar (یا هر کلید واژه دیگری که انتخاب کرده بودید) را در نوار آدرس تایپ کرده و کلید tab را فشار دهید. بدون توجه به نمایش پیغام search، جمله مورد نظر خود برای شرح یک رخداد را تایپ کنید. برای مثال، عبارت eat all the tuna fish in the world next Tuesday at 8:30 را تایپ کنید و کلید اینتر را فشار دهید تا به طور خودکار یک تب Google Calendar با اطلاعات وارد شده باز شود. حالا هم میتوانید برای ذخیره SAVE را فشار دهید و هم برای لغو آن Discard را فشار دهید.

7. زوم به داخل و زوم به خارج
در کامپیوتر شخصی، شما با نگه داشتن کلید Control و چرخاندن غلتک ماوس به بالا و پایین (یا فشردن کلیدهای Ctrl-+ و Ctrl- -) میتوانید یک صفحه را بزرگ و کوچک کنید. وقتی شما از حالت پیش فرض به بیرون یا داخل زوم میکنید، یک آیکون ذره بین در سمت راست نوار آدرس ظاهر میشود. شما میتوانید برای تغییر میزان زوم روی این آیکون کلیک کنید و یا برای بازگشت به وضعیت پیش فرض Reset را انتخاب کنید تا به وضعیت نمایش در اندازه طبیعی 100 درصد بازگردید.

8. حرکت به بالا و پایین صفحه با استفاده از کلیدهای فرمان
شما میتوانید با استفاده از کلید spacebar به پایین صفحات وب حرکت کنید. برای بازگشت به بالای صفحات وب نیز میتوانید با پایین نگه داشتن کلید Shift کلید spacebar را فشار دهید.

9. حذف تاریخچه وبگردی با یک کلید فرمان
اگر میخواهید تاریخچه وبگردی خود که شامل آدرسهای اینترنتی گذشته، تصاویر، پسوردها و کوکیهای کش شده میشود را پاک کنید میتوانید تمام آنها را از داخل بخش Settings پاک کنید. اما یک راه میانبر سریعتر نیز وجود دارد که فشردن همزمان کلیدهای Control-Shift-Delete است. با این کار پنجره Clear browsing data باز خواهد شد.

10. بازی مخفی T-Rex
آیا میدانستید که یک بازی تک رنگ T-Rex در دل مرورگر کروم شما پنهان شده است؟ شما میتوانید با قطع کردن دسترسی دستگاه خود به اینترنت و باز کردن یک تب جدید (یا وارد کردن آدرس کروم chrome://network-error/-106) به آن دسترسی داشته باشید.
این کار یک صفحه با پیغام عدم امکان دسترسی به اینترنت را باز خواهد کرد که یک نماد T-Rex 8 بیتی کوچک نیز در بالای آن قرار دارد. برای شروع بازی تنها کافی است کلید space bar را فشار دهید تا این دایناسور دوست داشتنی گوگل شروع به حرکت کند. شما با فشار دادن کلید space bar باید کاری کنید این دایناسور با موانع برخورد نکند. این یک بازی سرگرم کننده تا وصل شدن مجدد اینترنت شما است.































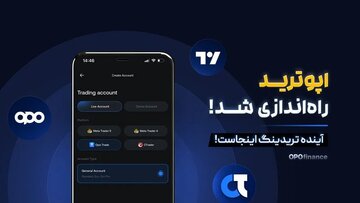
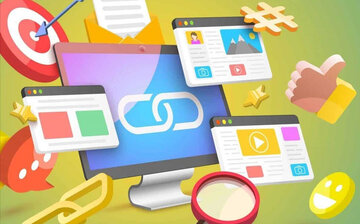
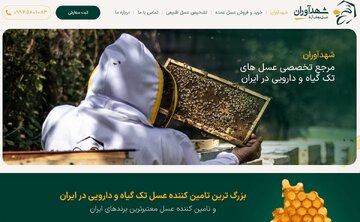





نظر شما